Linux下的網絡結構是非常復雜的,但是基本的用戶空間網絡配置還是不怎麼難的。如果你的Linux還是沒有網絡的話或者連接網絡有問題的話,那麼趕緊跟著一起配置下或者一步步來查看下有什麼問題。當然我的Linux是centos6.5版本的,沒有桌面,全終端命令操作。
-------------------------------------------------------------配置內網------------------------------------------------------------------------------
第一步、查看下當前網絡信息,用命令:ifconfig 這命令會顯示你當前系統中起來的所有網卡設備信息,虛擬網卡或者二層網橋等都會顯示出來。在windows中查看網卡設備的命令是:ipconfig,詳細信息可以參數all,命令為:ipconfig/all。結果如圖:
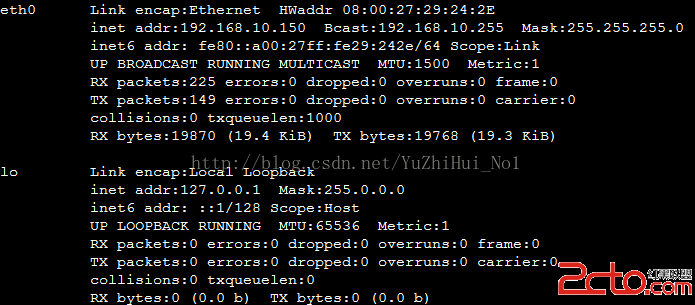
如果你開機後用ifconfig命令查到的和上面的結果查不到,那麼你的網絡很可能就是正常的。簡單介紹下上面的結果的內容,首先有兩塊網卡:eth0和lo;eth0是我設置的,一般來說每個Linux系統都會有塊eth0(有的是eth1或者eth2等等);lo網卡是塊回環網卡,就是內部回環查詢的,可以用來查看下是不是自己網卡硬件有問題(自己ping自己),這塊設備每個操作系統都是有的。但有些可能是沒有起來。
第二步、如果在第一步中沒有查看到結果那麼別傷心,可以用命令:ifconfig -a 來查看所有存在的網卡設備,當然包括沒有起來的。因為有些設置有問題或者在開機時無法讀取你的網絡設置腳步,所以無法幫你的網卡自動起來。這時候就得靠自己手動起來了。
如果ifconfig -a發現有些沒起來的設備,那麼可以手動起來,網絡應該就沒問題了。現假設查看到eth0沒有自動起來,那麼用命令:ifconfig eth0 up(相對命令關閉網卡命令:ifconfig eth0 down) 執行命令後如果沒有打印出什麼來就表示執行命令成功(這是Linux的低調:命令執行成功什麼都沒有顯示,如果沒有成功那麼錯誤信息恐怕有可能會刷屏);然後執行下第一個命令:ifconfig 如果結果顯示出eth0的信息了,那麼表示網卡已經開始工作了,網絡沒問題了。當然這只是暫時的,至於為什麼沒有自動起來,有兩個原因:第一、系統啟動時讀取網絡配置腳本出問題,這個可以查看下啟動日志;第二、是網絡配置腳步本身的問題,這個可以看後面幾步的網絡配置;
當然如果是系統啟動讀取腳本出問題,那這個就可能比較復雜了。我當時也出現過一次,系統啟動時死活都讀取不到我配置腳本,後來才發現是我自己把物理網卡設備關掉了,這個到後面會分享下。如果查找不出什麼原因來,也沒關系,用個簡單的方法:把ifconfig eth0 up這個命令寫到啟動腳本中就可以了。執行下命令:echo 'ifconfig eth0 up' >> /etc/rc.local(我記得會讀取rc.local,可以查看下應該是rc.local)把這個命令追加到啟動腳本中去就可以了。每次開機就會自啟動了。
第三步、這才是網絡配置的關鍵。進入到網卡所在目錄:cd /etc/sysconfig/network-scripts,可以查看到很多和網絡有關的設備;有ifcfg-eth0和ifcfg-lo這個兩個文件,就是對應ifconfig出來的eth0和lo網卡設備的。進入到ifcfg-eth0文件中
DEVICE=eth0 // 這是網卡的名稱 TYPE=Ethernet // 網卡類型 ONBOOT=yes // 是否隨著開機自啟動 BOOTPROTO=static // static表示固定ip地址,dhcp表示隨機獲取ip IPADDR=192.168.10.150 // 手動設置的固定ip地址 NETMASK=255.255.255.0 // mask地址,就是掩碼 GATEWAY=192.168.10.1 // 網關地址大家可以根據自己的需求對網卡進行配置,上面是我基本配置,把一些無關的(如:uuid,mac地址等)刪除掉了。設置好重啟下網絡:server network restart 再ping下內網看看通不通(可以用arp -a來查看下當前有哪些主機是開放的)。如果通了,那麼大概就指定怎麼設置網卡信息了。這裡提下,如果你需要用eth1的話可以拷貝份eth0修改成eth1,但前提是你要有物理網卡,虛擬機的話也要設置虛擬網卡。到此內部網絡已經通了,接下來配置外網了。
第四步、如果內網已經沒問題了那麼來看看外網的配置(一定不能跳過內網配置來直接配置外網)。首先也是檢查下外網有沒有通,直接ping百度:ping www.baidu.com,如果通了,那行,可以到此結束了。如果通不了,出現無法識別主機之類的。那麼跟著配置下下面腳本。第一、要配置下DNS,直接進入文件:vim /etc/resolv.conf 添加兩行腳本即可。
nameserver 192.168.10.1 // 用網關做DNS nameserver 8.8.8.8 // 用谷歌免費提供的DNS第五步、如果前一步DNS已經配置好了,那麼可以先ping下百度,能不能通。如果不能通那麼查看下路由設置,路由的概念就啰嗦的講了,簡單一句:控制裡面數據包到達外面的路線規則。用命令:rounte -n 查看下路由表

可以看到Gateway一欄中有 192.168.10.1表面這裡有個默認網關,當數據包找不到出口時,一律往這個網關丟。路由器另外一端是連接公網的,所以如果配置了默認網卡那麼就可以和外界通訊了。如果沒有默認網關則要自己手動添加一條默認網關:route add default gw 192.168.10.1然後重啟網絡再試試能不能和外界通信了。
如果你的Linux不是虛擬機,這幾步配置下來網絡基本上可以工作的了。但如果你的是虛擬機裡面裝的Linux系統,那麼配置網絡還是比較復雜的。
-----------------------------------------------------------------------虛擬機配置網絡------------------------------------------------------------------------------------------------
虛擬機配置網絡步驟和上面大體相同,唯一不一樣的就是和宿主機的交換問題。如果安裝前面的步驟配置網絡不通的話,很可能和宿主機網絡連接有問題。
首先查看下虛擬機中的設置,找到網絡,然後看下使用的是什麼方式連接虛擬機裡面的網絡,有橋接和NAT、HOST-ONLY各種方式的特點可以自己查下資料,一般是用橋接方式。可以檢查下宿主機下的網絡,看下有沒有禁止虛擬機中的網絡出來(在更改適配器中也可以看到),我的是VirtualBox虛擬機,宿主機裡的有VirtualBox出來的網絡。

可以看到有三個網絡,VirtualBox的網絡,無線網的,連線的三個網絡,也可以win+r ==> cmd ==> ipconfig/all查看下各個網卡情況。
還有個事要注意:盡量不要讓VirtualBox和VMware同時安裝在同一個宿主機中使用,當安裝VirtualBox時會改變VMware的網絡設置,所以安裝完VirtualBox後要重新設置下網絡。還有一個是不要去刷新虛擬機的mac地址,當你刷新後就表示生產一塊新的虛擬網卡,以前的網卡就刪掉了,開始時網絡就不會啟動了,而且你的網卡名稱也會改變,可能為eth1或者eth2等。這時候可以刪除掉兩個個文件(一時間忘記了哪個文件好像是:xxx-7 xxxx-9,開機時會提醒說這兩個文件不能讀取,下次想起補上