林信:最近我給家裡的台式機和筆記本都安裝了Vista操作系統,筆記本的硬盤容量不大,所以把媒體文件都放在台式機上。由於有時候也想看看電影、聽聽音樂,所以想把台式機改裝成影音服務器。不過自己嘗試了幾次,都沒有成功。請問《電腦報》的專家,有何組建Vista影音服務器的妙招?
辦公專家陳鄧新:從讀者描述中我們知道,安裝了Vista的台式機中存儲著大量的媒體文件。因此可以利用Vista操作系統的“媒體共享”功能將台式機打造成一台影音服務器,
該服務器能提供大量的視頻、音樂等文件、能實現遠程播放。
利用Windows Media Player 11(以下簡稱WMP11)媒體播放器開啟“媒體共享”服務後,無需其他的服務器端或客戶端工具,就能夠在局域網內輕松地共享音樂、圖片以及視頻,其實現方法也相當簡單。
解決方案
一、創建影音服務器
1.開啟媒體共享
打開Vista操作系統的媒體播放器WMP11,依次點擊工具欄上的“媒體庫→媒體共享”命令。若彈出一個警告提示框,表示當前媒體共享處於禁用狀態,必須手動開啟,單擊“確定”按鈕,在彈出的對話框上提示當前的網絡環境為公用網絡(圖1)。
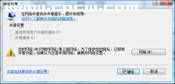
點擊對話框上的“網絡”按鈕進入“網絡和共享中心”窗口,單擊 “公用網絡”旁的“自定義”按鈕,然後選擇 “專用”,單擊“下一步”按鈕即可完成網絡狀態地更改。
2.設置共享文件
此時會發現“媒體共享”對話框上“共享設置”中的選項已經處於可選狀態,勾選“查找其他用戶共享的媒體”和“共享媒體”可選項,單擊“確定”按鈕即可。
然後在彈出的對話框中單擊“設置”按鈕,在默認設置窗口中選擇共享的媒體文件類型以及文件級別,在這裡不妨勾選所有的媒體類型和所有的分級(圖2),最後單擊“確定”按鈕即可具有影音播放服務器的功能了。
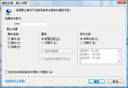
在默認情況下設置的媒體共享僅能共享Vista系統公用文件夾中的媒體文件。因此,為了讓其他分區上的媒體文件也能提供共享,可以依次打開WMP11工具欄上的“媒體庫→添加到媒體庫”選項。
在彈出窗口中勾選“我的個人文件夾”選項,同時點擊“高級選項”按鈕,選擇展開面板上的“添加”按鈕,便能夠添加其他分區中的媒體文件,使它們成為共享“部落”的一份子。
二、共享影音服務器
在筆記本上開啟WMP11媒體播放器,依次點擊工具欄上的“媒體庫→媒體共享”命令。在“共享設置”區域內勾選“查找其他用戶共享的媒體”,單擊“確定”按鈕即可。
此時在提供共享服務的Vista台式機的系統托盤區上,會顯示找到另一台開啟WMP11的電腦的通知。單擊該通知後,在彈出的對話框中單擊“允許”按鈕以確認可向筆記本提供共享服務,也可以點擊“共享設置”進行自定義媒體播放類型的設置(圖3)。

在筆記本上單擊WMP11媒體播放器的“媒體庫”按鈕,便能在左側列表中的看到帶有共享服務電腦名稱和媒體庫名稱的選項。最後,只需選擇播放的媒體類型,如“音樂”,然後選擇相應的內容進行播放即可。
觀點
利用Vista的WMP11組建影視服務器最大的優點便是設置簡單、使用方便。無論共享媒體庫的計算機是否打開WMP11,都不會影響訪問者的訪問,任何新手無需他人幫助就能夠組建影音播放服務器。
不過在創建媒體服務器時,要注意將網絡狀態設為“專用網絡”,這樣才能共享電影、音樂。經測試,在局域網中播放電影文件時,播放效果極為流暢,絲毫沒有任何打頓、停滯之感,非常適合家庭及小型局域網用戶使用。