晨晨所管理的網絡規模在迅速膨脹,而且電腦數量還在不斷增加。為了能把工作搞好,晨晨不斷地利用空余時間“充電”。這天他從一些資料中得知,在電腦數量比較多的網絡中可以使用DHCP服務為客戶端電腦自動分配IP地址,可以省去手動配置IP地址的麻煩。晨晨心想這倒不錯,這樣一來肯定能減輕不少工作負擔。盡管通過看資料晨晨已經對DHCP有了一定地了解,但由於沒有實踐經驗而不敢輕易動手操作,幸好有我們的高手阿昊在一旁手把手指導……
准備安裝
阿昊是一個有著良好習慣的技術高手,每次進行實際操作之前總要針對欲實現的目標做一些准備工作,當然這次也不例外。阿昊首先讓晨晨選擇了一台安裝有Windows Server 2003的服務器用以部署DHCP服務,並且還讓晨晨為這台服務器指定了一個靜態IP地址(如“10.115.223.1”)。另外根據網絡中同一子網內所擁有的客戶端電腦的數量,阿昊和晨晨初步確定了一段IP地址范圍作為DHCP的作用域。
阿昊提示:DHCP(Dynamic Host Configuration Protocol,動態主機配置協議)是Windows 2000 Server和Windows Server 2003系統內置的服務組件之一。DHCP服務能為網絡內的客戶端電腦自動分配TCP/IP配置信息(如IP地址、子網掩碼、默認網關和DNS服務器地址等),從而幫助網絡管理員省去手動配置相關選項的工作。
安裝DHCP服務
在Windows Server 2003系統中默認沒有安裝DHCP服務,因此晨晨在阿昊的指導下開始安裝DHCP服務。
第1步 在“控制面板”中雙擊“添加或刪除程序”圖標,在打開的窗口左側單擊“添加/刪除Windows組件”按鈕,打開“Windows組件向導”對話框。
第2步 在“組件”列表中找到並勾選“網絡服務”復選框,然後單擊“詳細信息”按鈕,打開“網絡服務”對話框。接著在“網絡服務的子組件”列表中勾選“動態主機配置協議(DHCP)”復選框,依次單擊“確定→下一步”按鈕開始配置和安裝DHCP服務。最後單擊“完成”按鈕完成安裝(如圖1)。
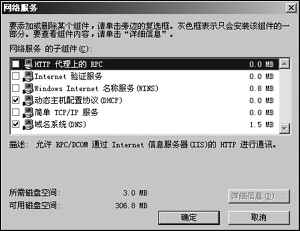
阿昊提示:如果是在Active Directory(活動目錄)域中部署DHCP服務器,還需要進行授權才能使DHCP服務器生效。本例的網絡基於工作組管理模式,因此無需進行授權操作即可進行創建IP作用域的操作。
創建IP作用域
晨晨對新技術的接受能力很強,三下五除二就完成了DHCP服務的安裝。阿昊提醒晨晨,要想為同一子網內的所有客戶端電腦自動分配IP地址,首先要做就是創建一個IP作用域,這也是事先確定一段IP地址作為IP作用域的原因。在阿昊的指導下,晨晨又開始了創建IP作用域的操作。
第1步 依次單擊“開始→管理工具→DHCP”,打開“DHCP”控制台窗口。在左窗格中右擊DHCP服務器名稱,執行“新建作用域”命令(如圖2)。

圖2 新建作用域
第2步 在打開的“新建作用域向導”對話框中單擊“下一步”按鈕,打開“作用域名”向導頁。在“名稱”框中為該作用域鍵入一個名稱(如“CCE”)和一段描述性信息,單擊“下一步”按鈕。
小提示:這裡的作用域名稱只起到一個標識的作用,基本上沒有實際應用。
第3步 打開“IP地址范圍”向導頁,分別在“起始IP地址”和“結束IP地址”編輯框中鍵入事先確定的IP地址范圍(本例為“10.115.223.2~10.115.223.254”)。接著需要定義子網掩碼,以確定IP地址中用於“網絡/子網ID”的位數。由於本例網絡環境為城域網內的一個子網,因此根據實際情況將“長度”微調框的值調整為“23”,單擊“下一步”按鈕(圖3)。

圖3 確定IP地址范圍
第4步 在打開的“添加排除”向導頁中可以指定排除的IP地址或IP地址范圍。由於晨晨已經使用了幾個IP地址作為其它服務器的靜態IP地址,因此需要將它們排除。在“起始IP地址”編輯框中鍵入排除的IP地址並單擊“添加”按鈕。重復操作即可,接著單擊“下一步”按鈕(如圖4)。
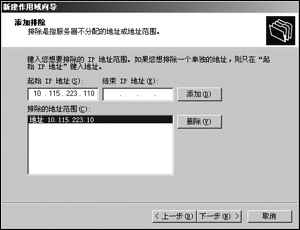
第5步 在打開的“租約期限”向導頁中,默認將客戶端獲取的IP地址使用期限限制為8天。如果沒有特殊要求保持默認值不變,單擊“下一步”按鈕。
第6步 打開“配置DHCP選項”向導頁,保持選中“是,我想現在配置這些選項”單選框並單擊“下一步”按鈕。在打開的“路由器(默認網關)”向導頁中根據實際情況鍵入網關地址(本例為“10.115.223.254”)並依次單擊“添加→下一步”按鈕。
第7步 在打開的“域名稱和DNS服務器”向導頁中沒有做任何設置,這是因為網絡中沒有安裝DNS服務器且尚未升級成域管理模式。依次單擊“下一步”按鈕,跳過“WINS服務器”向導頁打開“激活作用域”向導頁。保持“是,我想現在激活此作用域”單選框選中狀態,並依次單擊“下一步”→“完成”按鈕結束配置。
設置DHCP客戶端
安裝了DHCP服務並創建了IP作用域後,晨晨以為已經大功告成了。可是阿昊提醒道:“要想使用DHCP方式為客戶端電腦分配IP地址,除了網絡中有一台DHCP服務器外,還要求客戶端電腦應該具備自動向DHCP服務器獲取IP地址的能力,這些客戶端電腦就被稱作DHCP客戶端”。
阿昊跟晨晨來到一台運行Windows XP的客戶端電腦面前進行了如下設置:在桌面上右擊“網上鄰居”圖標,執行“屬性”命令。在打開的“網絡連接”窗口中右擊“本地連接”圖標並執行“屬性”,打開“本地連接 屬性”對話框。然後雙擊“Internet協議(TCP/IP)”選項,點選“自動獲得IP地址”單選框,並依次單擊“確定”按鈕。
阿昊提示:默認情況下客戶端電腦使用的都是自動獲取IP地址的方式,一般無需進行修改,只需檢查一下就行了。
至此,DHCP服務器端和客戶端已經全部設置完成了。在DHCP服務器正常運行的情況下,首次開機的客戶端會自動獲取一個IP地址並擁有八天的使用期限。
修改租約期限
盡管DHCP服務器部署成功了,但是晨晨又開始犯嘀咕了。客戶端在獲取一個IP地址後只有8天的使用期限,期限過後又要重新申請一個新的IP地址。頻繁的IP地址變動肯定又會給管理工作帶來麻煩。能不能使客戶端在獲取一個IP地址後就擁有對該IP地址的永久使用權呢?看來晨晨開始動腦筋了,這讓阿昊大為高興。阿昊說:“只要將‘租約期限’設置成‘無限制’就能解決該問題”。在“DHCP”控制台窗口中展開“服務器名稱”目錄,然後右擊“作用域CCE”選項,執行“屬性”命令。在打開的屬性對話框中點選“無限制”單選框,並單擊“確定”按鈕。
在阿昊手把手的指導下,晨晨已經掌握了DHCP服務器的基本配置方法。最後阿昊總結,關於DHCP方面的知識還有很多,諸如DHCP服務器數據庫的備份與還原、DHCP保留、重建被損壞的DHCP服務器等重要操作都需要在日後逐步掌握。晨晨一邊點頭,一邊說:“真是聽君一席話,勝讀十年書啊!”