word文檔是我們很經常使用的一個軟件,最近一些朋友在咨詢word2013文檔怎麼自動編號呢?不要著急,今天小編就為大家介紹一下設置方法,感興趣的小伙伴可以參考下文。
Word2013自動編號一:選中圖片,右鍵,選插入題注,彈出如下對話框;

在該對話框中,選擇新建標簽,然後輸入圖 1.或是圖 2.或是圖 3.等,或是圖 1-,圖 2-,圖 3-,具體如何看各個學校的規定和自己的愛好,我們學校建議采用圖 1.這種格式。
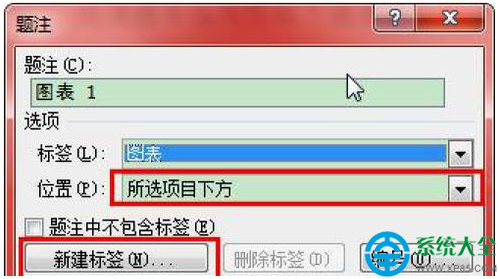
,輸入好後,就可以看到自動編號的樣子了,一般圖的自動編號選擇在圖片的下面,表的自動編號,選擇在表的上面。
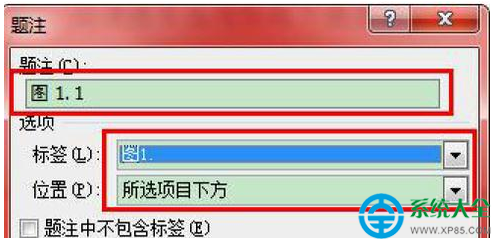
點擊確定,對插入的圖進行命名,排版(一般采用黑體,五號,居中),自動編號的圖片前面有個黑點,這個黑點就是以後圖表索引位置。
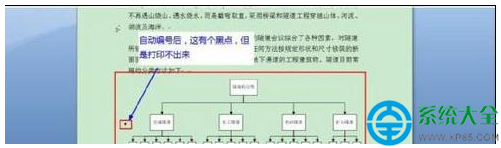
Word2013自動編號二:表格的自動編號
表格的自動編號同圖的自動編號,只是表格選擇在上面。

這裡如果你 word 裡面沒有相應標簽,就要新建適合自己的標簽,新建標簽的方法前面圖的自動編號中有。
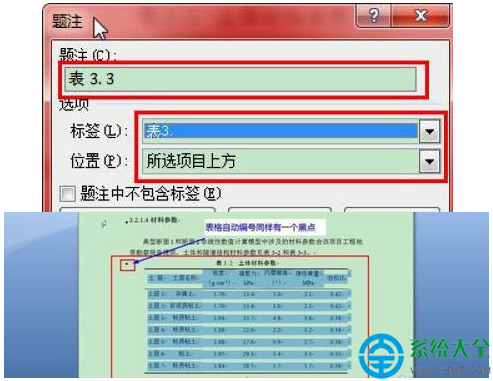
Word2013自動編號三:公式的自動編號
安裝 mathtype6.0 或是 6.5 以上的編輯器,設置公式自動編號的顯示格式;
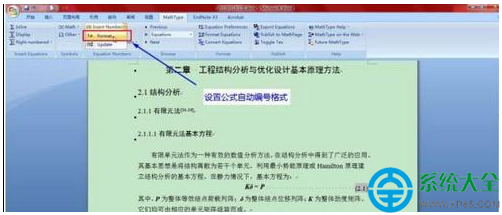
點擊上面後,彈出如下公式格式設置對話框,按著對話框來設置就差不多了;
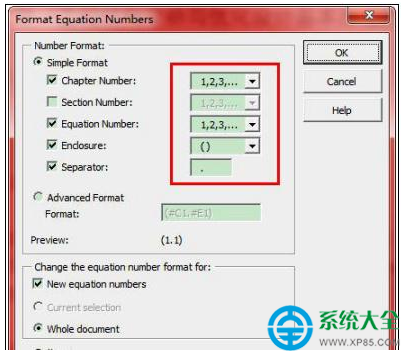
點擊插入公式
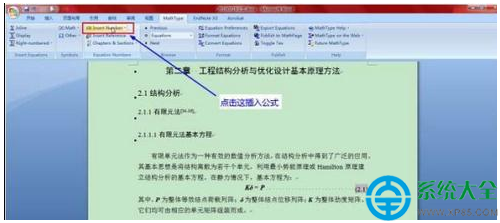
所有公式插入完了以後,全選,點擊 update,就可以自動更新公式的編號了。後續
中如果要添加新的公式,或是刪除公式按著相同的方法就可以實現公式的自動編號和更新。
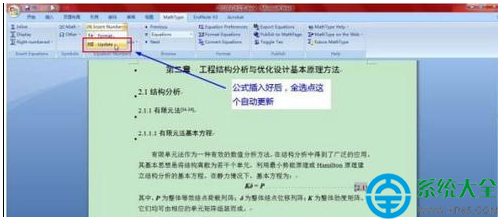
上述就是word2013文檔自動編號的方法,相信只要根據以上的步驟操作就可以很快掌握起來,所以希望可以幫助到大家。