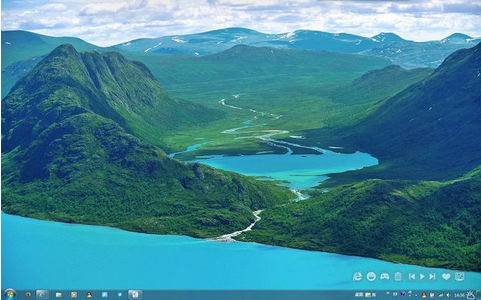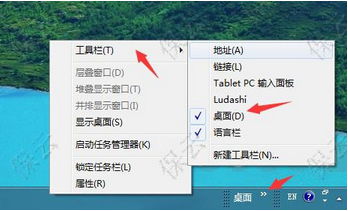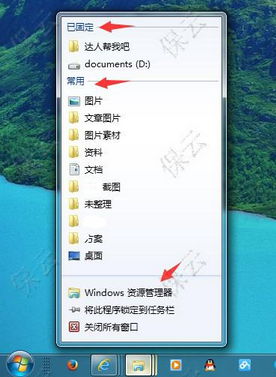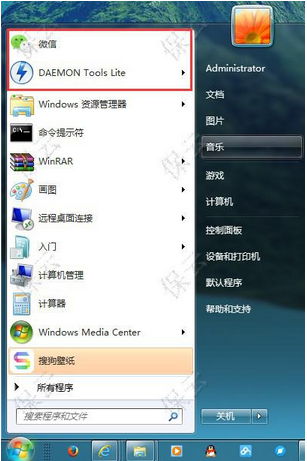在windows桌面上放置很多快捷圖標,是一件很煞風景行為,更有人習慣把很多重要文檔都放在桌面上,如果你是小白黨,我敢保證,有一天你會哭的。
把桌面圖標隱藏了,放上一張漂亮的背景圖,累了小憩一會兒看著桌面上漂亮的“風景”,絕對會給你一個愉悅的心情哦。
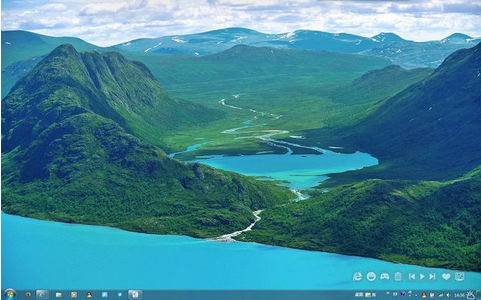
之所以人們喜歡把很多東西放在桌面,是圖個方便。那不用這個桌面我們有沒有更方便的方法呢?絕對有,下面保雲就為達友們介紹幾招能讓你心情超爽的方法。
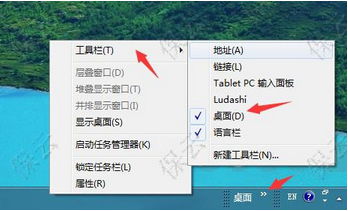
【在任務欄放置桌面工具欄】
在任務欄上點擊右鍵,在出現的任務欄菜單中,找到工具欄項,打開下一級,然後勾選“桌面”。
接下來任務欄上是不是多出了“桌面”這個東西?點擊旁邊的小箭頭就可以打開一個菜單,桌面上所有內容都在裡面了,即使“顯示桌面圖標”的選項被取消也能看到。
這樣我們就不用每次打開新的桌面項時都要切換一次咯。
【任務欄資源管理器圖標操作】
默認情況下,任務欄上有文件夾樣的圖標,如果沒有了我們可以重新鎖定,方法很簡單右鍵點擊任務欄中的圖標,在彈出菜單中”將此程序鎖定到任務欄“。這個文件夾樣的圖標點擊打開後和桌面上”計算機“打開一樣。這個東東也就是資源管理器了。
鎖定到任務欄後,就會有幾個很棒的小功能,只要右鍵點擊任務欄中的圖標,在彈出的菜單中就可以看到了。
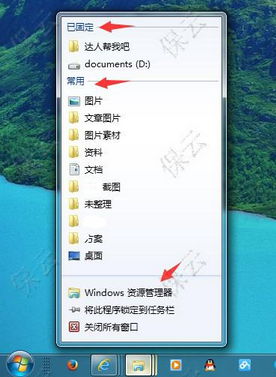
我們經常打開的文件夾,會顯示在常用區域裡面,如果你希望永久固定,右鍵點擊區域中的項目,然後”鎖定到此列表“,這個項目就會顯示在已固定區域中。是不是這樣很方便?我們可以將不同磁盤中的使用頻率高的文件夾都鎖定到這裡面,打開的時候非常便捷。
另外,從這個菜單中點擊”windows資源管理器“,可以打開新的窗口,這個在我們需要在多個窗口中拖動文件或文件夾時比較方便。
用這個方法,就不用每次都要從桌面上的計算機開始,層層打開目錄啦。感覺怎麼樣?
【浏覽器任務欄圖標操作】
與資源管理器操作相同,我們可以右鍵點擊任務欄上的浏覽器圖標,打開右鍵菜單。
在右鍵菜單中,可以打開新的浏覽器窗口,可以打開最有一次關閉浏覽器時的會話頁面。
【快捷菜單中的項目】
注:以windows7為例子。
打開開始菜單,在最頂端我們能看到分割線分割的小片區域,利用好這片區域也能夠提高我們的操作效率。
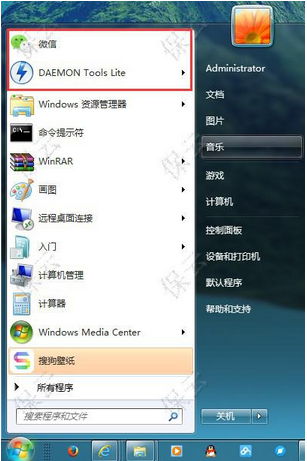
我們安裝的所有程序,都會在開始菜單中的”所有程序“中找到快捷啟動項,只不過每次都從所有程序中去找比較麻煩,所以大伙還是習慣打開桌面,在桌面上雙擊運行程序。其實我們可以在”所有程序“中找到程序的快捷菜單項,右鍵點擊,然後選擇”附到[開始]菜單“,這個程序快捷啟動方式就固定在頂端,以後只要兩次點擊就可以運行。比如圖中的”微信“。
【總結】
了解上面的方法後,我們就可以在系統盤之外的盤中建立文件夾,再建立快速打開方式,比直接放桌面安全多了。
可以兩次點擊運行高頻率程序,或者網站。多數鎖定到任務欄的程序圖標,右鍵菜單中都有比較方便的操作,達友們實踐一下看吧。
留給自己一個清新桌面,安全的文檔使用習慣,快捷高效的操作,快快行動吧。
本文來自於【系統之家】 www.xp85.com