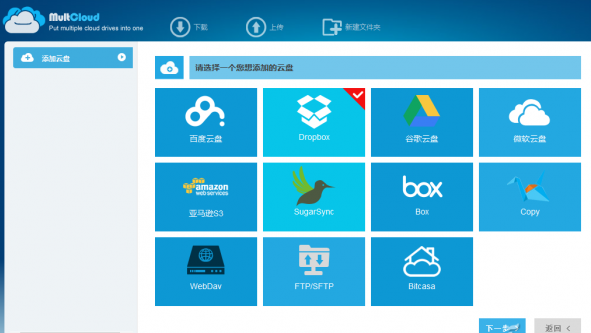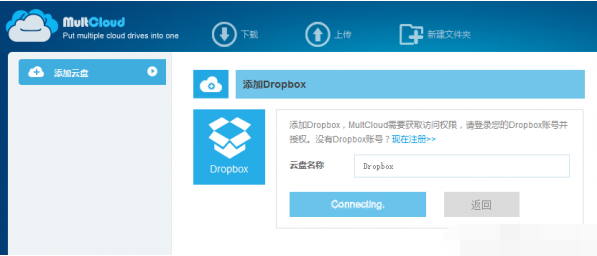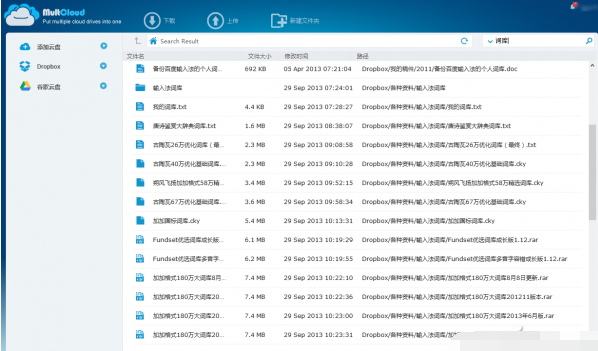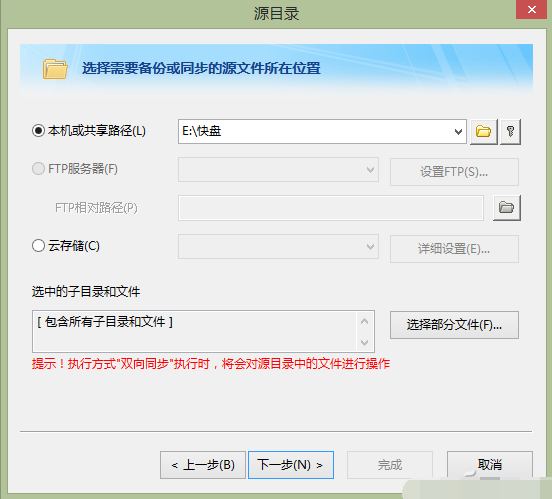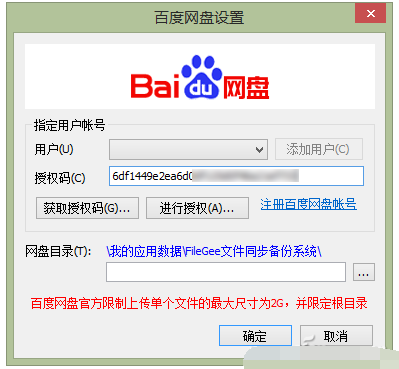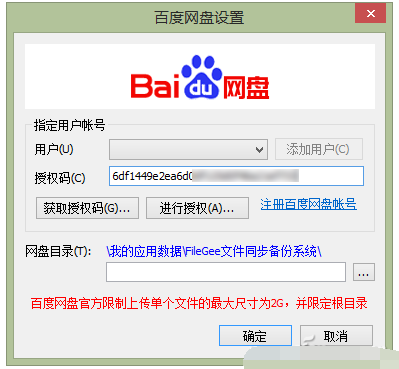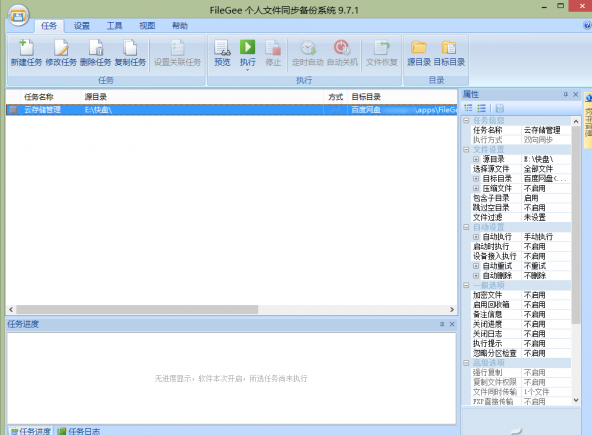現在各式各樣的雲存儲服務非常多,比如Dropbox、Google Drive 、OneDrive等。很多用戶注冊了多個服務,但是要想管理這些雲存儲中的文件,要麼需要登錄相應的管理網頁,要麼需要安裝相應的客戶端軟件。其實無論采用哪種方法進行單一管理都比較麻煩,因此今天為大家推薦兩種不同的多網盤統一管理方法。
雲端管理跨平台
有些用戶不喜歡安裝客戶端,因此熱衷於雲端直接操作,這裡就可以利用MultCloud雲服務進行操作。首先進入MultCloud的官方網站,點擊網頁下方的“Create an Account”進行注冊並激活,然後登錄到MultCloud的操作界面。雖然MultCloud是國外開發的雲服務,但是自帶的簡體中文界面讓操作更加方便。
首先點擊左側列表中的“添加雲盤”,再在右側管理頁面中選擇需要管理的雲盤。MultCloud支持目前常見的雲盤,包括Dropbox、Google Drive、OneDrive等,以及國內的百度雲和FTP的連線管理等(圖1)。這裡以常見的Dropbox為例,點擊Dropbox圖標後再點擊“下一步”,設置好雲盤名稱,接著點擊“添加Dropbox”按鈕,彈出登錄窗口,輸入自己的Dropbox賬號和密碼(圖2)。登錄成功後同意授權MultCloud可以訪問Dropbox,這樣相關的設置就完成了。接下來按照同樣的方式,可以添加其他需要管理的雲盤。
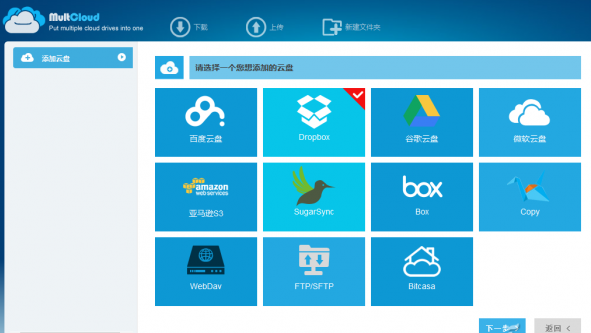
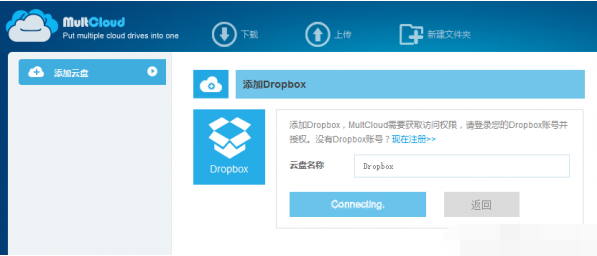
在MultCloud管理頁面的操作,和在一般的雲盤管理頁面操作差不多,比如通過網頁上方的按鈕,可以實現文件的上傳、下載以及新建文件夾等操作。當然在選擇文件或文件夾後,右鍵菜單裡面的操作命令更多,包括文件刪除、移動、分享等。有時候雲盤一多就記不清楚某個文件具體放到那個雲盤中,這時利用MultCloud提供的搜索功能,即可同時在多個雲盤中搜索,搜尋結果會直接顯示出全部雲盤中符合關鍵字的文件,通過“路徑”前面的雲盤名稱就可以知道文件的具體所在了(圖3)。
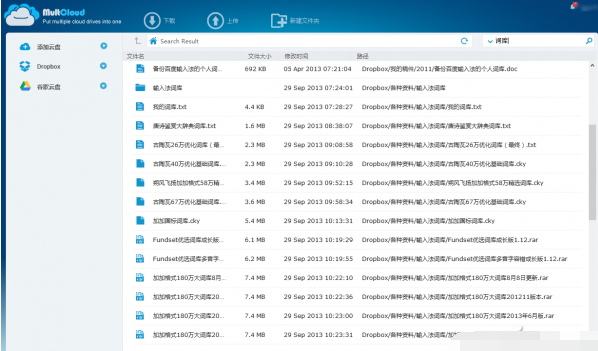
除此之外,MultCloud還有一個特色就是可以跨平台操作。比如需要將Dropbox中的文件復制到Google Drive中,首先在Dropbox列表中選擇需要復制的文件,右擊選擇“復制”,接著切換到Google Drive的文件列表中,右擊選擇“粘貼”就可以了。由於文件的復制是在雲端進行操作,基本上可以忽略帶寬和系統配置等因素,傳輸速度在瞬間即可完成,這可比下載後再上傳要快多了,也方便多了。
客戶端托管多個網盤
當然並不是所有的人都喜歡在雲端進行操作,還是有人喜歡通過客戶端進行文件管理。但是雲存儲廠商推出的客戶端,都只對自家的服務器進行支持,所以想要綜合管理就得使用第三方的客戶端軟件。
FileGee是一款同步軟件,運行後,點擊工具欄中的“新建任務”,在彈出對話框中選擇執行方式,比如需要像普通的客戶端那樣,就選擇“雙向同步”項即可。如果只是想將硬盤中的文件上傳到雲存儲進行備份,那麼就選擇“單向同步”即可。接下來在“任務名稱”的輸入框裡面,輸入一個同步的任務名稱,並點擊“下一步”繼續設置。
接下來在“源目標”對話框中,點擊“本機或共享目錄”後的按鈕,在彈出的窗口中選擇本地系統存放文件的目錄(圖4)。設置完成以後點擊“下一步”,在“目標目錄”對話框中點擊“雲存儲”選項,然後在列表中選擇要進行管理的雲存儲名稱(圖5)。FileGee支持金山快盤、百度網盤、新浪微盤以及Dropbox等常見的雲存儲管理。
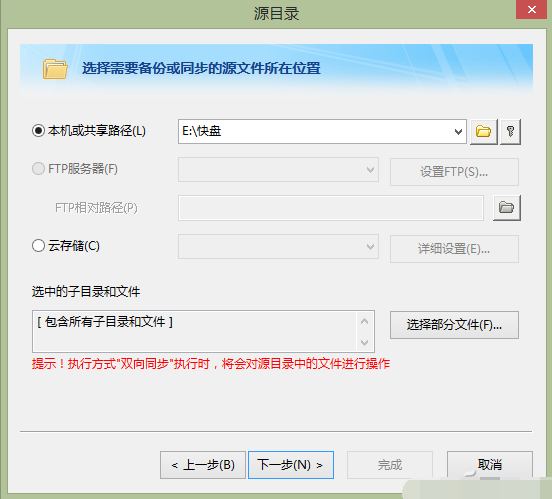
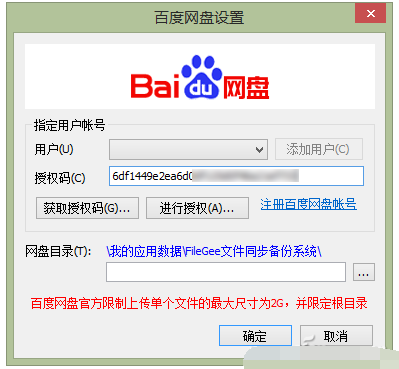
小提示:
如果想直接在雲端進行操作,那麼就在“源目標”對話框中選擇“雲存儲”選項,然後在列表中選擇相應的雲存儲名稱並設置即可。
這裡選擇“百度網盤”項,點擊其後的“詳細設置”,如果是第一次使用這個功能,那麼需要獲得網盤的訪問授權才可以。在彈出的對話框中點擊“添加用戶”,接著點擊“獲取授權碼”,這時會自動連接到百度網盤的授權網頁。在網頁中分別輸入自己的百度賬號和密碼,登錄成功後就可以看到一個授權碼。將這個授權碼粘貼到“添加用戶”按鈕下的輸入框中,再點擊“進行授權”按鈕就可以看到授權成功的輸入框了(圖6)。接下來從“用戶”列表中選擇自己的百度賬號名稱,然後點擊“網盤目錄”後的按鈕,選擇備份文件存放到百度網盤的目錄。
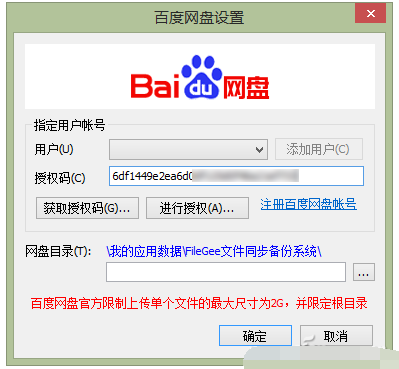
設置完畢返回“目標目錄”對話框,如果用戶覺得有必要的話,還可以選擇“對文件進行壓縮”項,這樣所有的備份文件都會被制作成一個壓縮包,再被備份到相關的網盤空間裡面。如果為了更好地保護壓縮包的安全,還可以點擊“設置密碼”為壓縮包添加密碼。點擊“完成”確認這個任務的設置,同時在FileGee軟件的任務列表中,就可以看到我們剛剛設置的這個任務了。接下來按照同樣的方法,添加設置其他需要管理的雲存儲。
以後當我們需要將文件備份到雲存儲時,首先選擇列表中的任務名稱,再點擊工具欄中的“執行”按鈕就可以(圖7)。跳過窗口下方的信息欄,可以看到文件上傳的百分比,以及文件已經上傳成功的提示。當所有的文件上傳備份完畢,軟件會在桌面的右下角彈出一個提示窗口。由於是在本地系統進行文件的管理,然後再同步到不同的雲存儲裡面,因此這樣的操作也是非常方便的。如果想將同一個文件備份到不同的雲存儲,那麼“源目標”中的設置一定要保持一致才行。
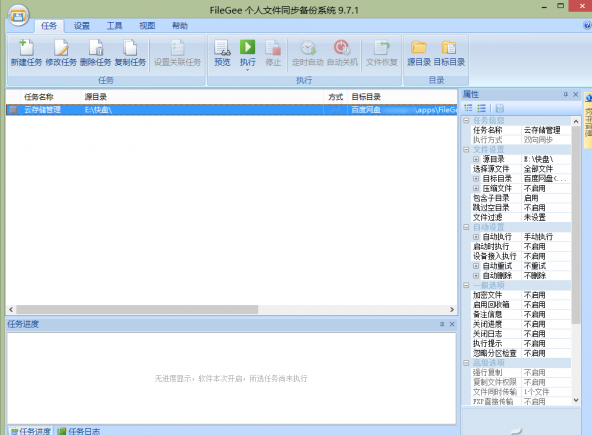
小提示:
由於FileGee和MultCloud支持的雲存儲不盡相同,不過由於它們都支持百度雲,因此可以利用百度雲進行過渡,從而實現其他雲存儲數據的管理。
本文來自於【系統之家】 www.xp85.com