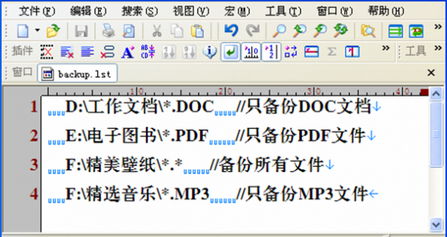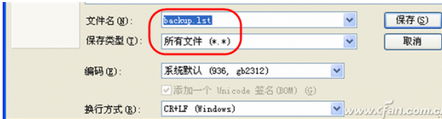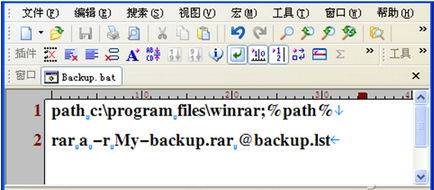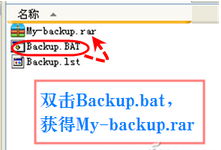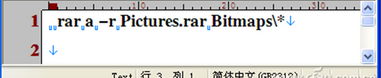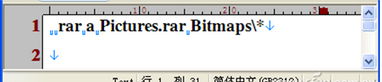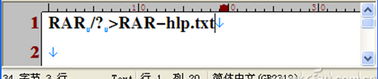WinRAR提供了一個使用簡單但工作效率極高的壓縮控制台命令RAR。深入了解和應用這個鮮為人知的功能,可以靈活打造復雜的壓縮備份方案。
大家常用WinRAR備份文件,通常做法是右鍵單擊一個或多個文件或文件夾進行壓縮或解壓操作。但是,如果遇到一次要處理多個壓縮任務的情況,圖形界面操作起來就比較費周折甚至難以實現。好在,WinRAR壓縮軟件提供了一個控制台命令程序,我們可以借助它靈活地自行創建復雜的備份方案。
案例:打造一鍵多任務備份
任務描述
我有放置於不同分區的幾個文件夾:“D:\工作文檔”“E:\電子圖書”“F:\精美壁紙”“F:\精選音樂”,這些文件夾中收藏了一些個人資料或下載的精品內容,每隔一定時間需要壓縮備份到移動硬盤上,以防丟失。
最近,根據實際需要,我計劃要備份“D:\工作文檔”文件夾下的所有DOC文檔、“E:\電子圖書”文件夾下的所有PDF電子書、“F:\精美壁紙”文件夾下的所有圖片和“F:\精選音樂”文件夾下的所有MP3類文件。
如果按照通常的做法,我需要到不同的分區逐個選擇文件夾進行壓縮,然後將生成的RAR壓縮包逐個拷貝到移動硬盤的備份目錄中,但這樣操作起來顯然比較麻煩。
那麼,有沒有效率更高,更靈活方便的方案可以實現這個任務,並且在今後可以方便地執行備份任務呢?
實現思路
借助於WinRAR的壓縮控制台命令RAR,只需要編輯一個備份任務的列表清單TXT文件,然後用一個備份控制台命令RAR調用這個清單文件,就可實現成批任務的一次自動備份,而且任務的增刪修改和維護也極其簡單,只需用記事本修改TXT列表文件即可。
小知識:
控制台RAR命令行說明:
RAR <命令> [ -<開關> ] <壓縮文件> [ <@列表文件...> ][ <文件...> ] [ <解壓路徑\> ]
其中最關鍵最靈活的是命令行選項(命令和開關),它提供了使用RAR創建和管理壓縮文件的豐富的控制方法。
命令是一個字符串(或單個的字母),命令RAR去執行一個相應的操作。開關被用來改變RAR執行操作的方法。其它參數是壓縮文件名和被壓縮的文件或要從壓縮文件中被解壓文件。
列表文件是一個包括處理的文件名的純文本文件。第一列應該以文件名開始。可以在//字符後添加注釋。
基本方案構造
1. 准備壓縮控制台
首先,我需要用到一個壓縮控制台命令程序RAR.EXE,該程序位於WinRAR安裝目錄中(一般為C:\Program Files\WinRAR文件夾下)。將該程序拷貝到目標備份文件夾下(比如移動硬盤的某文件夾下或硬盤數據備份分區的某文件夾中);也可以選擇不拷貝該文件,但需要將該文件加入系統的路徑搜索環境變量中(後面講到)。
2. 構造備份列表
接下來,用記事本編輯一個包含下列4行字符串的列表文件backup.lst(//及其後面的字符為說明部分,均可省略)(圖1),將該文件存放在要備份的文件所在文件夾中。
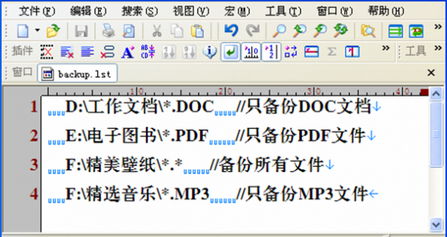
D:\工作文檔\*.DOC //只備份DOC文檔
E:\電子圖書\*.PDF //只備份PDF文件
F:\精美壁紙\*.* //備份所有文件
F:\精選音樂\*.MP3 //只備份MP3文件
注意,存盤時選擇文件類型為“所有文件(*.*)”,文件名設為backup.lst方可正確存盤(圖2)。或者用傳統的辦法先將文件保存為backup.txt,然後在“文件夾選項”中取消對文件擴展名的隱藏,再將文件擴展名改為lst。
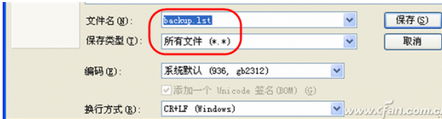
3. 構造批處理文件
最後,在存放備份文件的磁盤文件夾中,用記事本建立如下內容的批處理文件Backup.bat文本文件(圖3)。
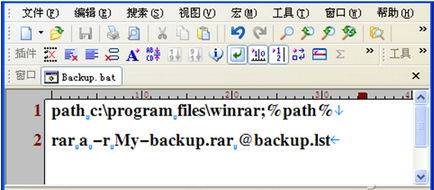
path c:\program files\winrar;%path%
rar a -r My-backup.rar @backup.lst
批處理內容只有如上兩行,下面作出具體解釋。
因為我們要調用壓縮控制台程序RAR.exe,要求在系統的環境路徑中能找到該程序,因此需要用在命令提示符窗口中用path c:\program files\winrar;%path%命令為系統添加搜索路徑。這條命令中,分號之前的path c:\program files\winrar表示添加新路徑,分號之後的%path%表示追加原有系統路徑。如果已經將RAR.EXE程序拷入目標目錄中,則該行命令可以省略不寫。
第二條命令rar a -r My-backup.rar @backup.lst則是執行批量壓縮任務的核心命令,其中的參數a表示添加文件到壓縮文件中,-r選項開關表示連同各級子目錄一同掃描處理壓縮,@backup.lst是指按backup.lst列表中指定的文件夾逐個進行壓縮處理。
執行一鍵備份
經過如上操作,我們在備份目標目錄中建立了兩個文件,一個列表文件backup.lst,一個是批處理文件Backup.bat。在需要備份的時候,只需雙擊執行批處理文件Backup.bat,即可在目標文件夾下獲得一個壓縮備份文件My-backup.rar,完成備份任務(圖4)。其中含有所有我們需要的所有備份文件。
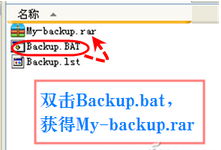
方案變更方法
我的工作任務或收藏文件夾不可能一成不變,很可能在以後會增加或減少項目,或者改變一些項目。那麼,當需要備份的項目發生變化時,壓縮方案的改變麻煩嗎?還需要重新構造程序嗎?別擔心,非常簡單!
1. 去除備份項目
如果你的壓縮方案中有項目需要減少,例如,需要將對“F:\精選音樂”文件夾的備份取消,那麼,你只需用記事本打開Backup.lst文件,將“F:\精選音樂\*.MP3”一句刪除並將文件存盤即可。
2. 添加新的備份
假如,你目前新增了一個備份項目,如在“G:\MyDOC\Excel”文件夾中建立了許多表格和數據庫需要備份,那麼只需在Backup.lst文件中增加一行“G:\MyDOC\Excel\*.*”即可。
3. 修改備份項目
除上述情況之外的,任何對備份項目的修改,都可以隨時用記事本打開Backup.lst文件,對其進行編輯。這樣一來,項目的更改就變成對一個文本文件的簡單編輯工作。而備份項目的執行方式永遠不變,始終都是直接執行那個批處理文件Backup.bat,這個文件不需要改動。
上面是一個綜合備份的例子。實際上,壓縮控制台程序RAR的用法十分靈活,通過改變參數和選項,我們可以用它實現各種各樣的壓縮任務。下面再介紹一個是否包含子目錄的壓縮案例的靈活實現方法。
案例:是否包含子目錄的壓縮
任務描述
假設要把Bitmaps文件夾中的文件全部壓縮到Pictures.rar文件中,如何用以上介紹的壓縮控制台命令來指定包含還是不包含各級子文件夾呢?
實現過程
通過靈活配合運用參數、開關、路徑和通配符,就可以實現希望的目標。具體到這個問題:
下面的命令會把 Bitmaps目錄和它的子目錄中的所有文件添加到RAR壓縮文件Pictures.rar中(圖5):
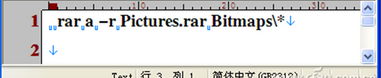
rar a -r Pictures.rar Bitmaps\*
因為如果目錄包含文件掩碼或以反斜線結尾,將會應用普通的規則,普通規則中是不默認包含子目錄處理的,這時如果你要連同它的子目錄一同處理,需要指定-r開關。
下列命令會把Bitmaps目錄中除了子目錄外的所有文件添加,因為未指定開關-r(圖6):
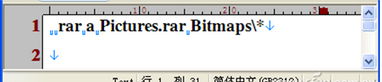
rar a Pictures.rar Bitmaps\*
但是,作為一個特別的例外,如果目錄名Bitmaps被作為參數指定並且不包含文件掩碼和以反斜線結尾,即使沒有指定-r開關,目錄和子目錄的所有內容都會被添加到壓縮文件中。具體用下面這條命令來實現(圖7):

rar a Pictures.rar Bitmaps
小技巧:
如果希望了解關於壓縮控制台程序RAR的詳細參數和選項,可在命令提示符窗口中執行RAR /?命令獲得。如果要將獲得的命令記錄下來,可用RAR /? >RAR-hlp.txt命令將顯示列表存入RAR-hlp.txt文件中(圖8)。
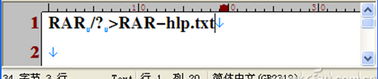
本文來自於【系統之家】 www.xp85.com