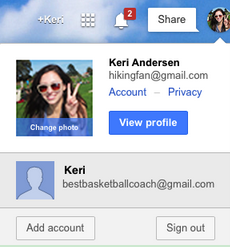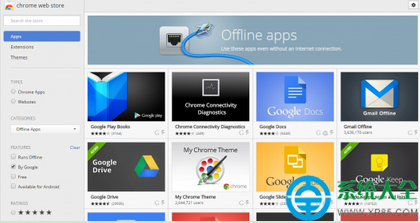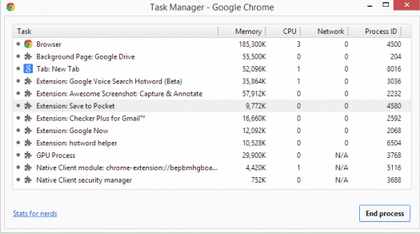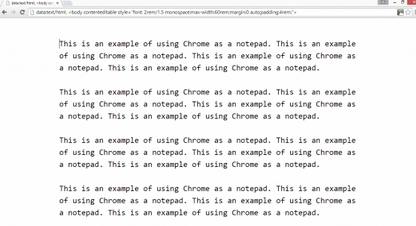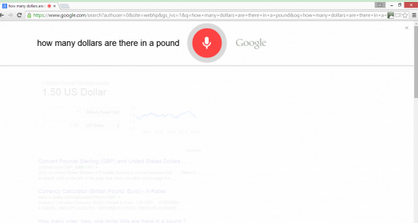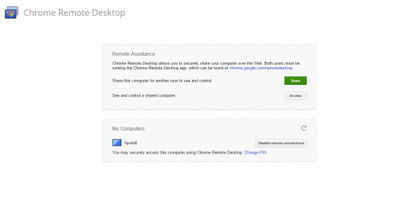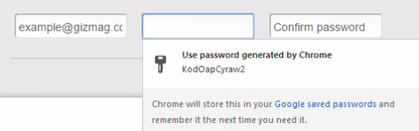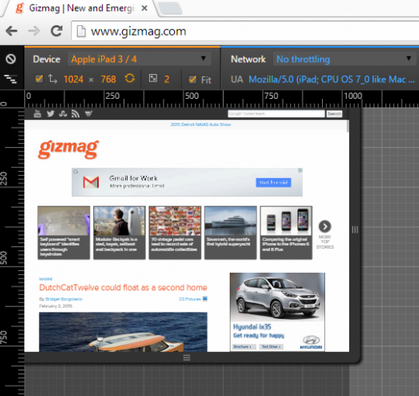谷歌 Chrome 浏覽器一直以速度、簡潔和安全為用戶所熟知。除此之外,Chrome 的其他功能也非常強大,為了進一步提高工作效率,讓我們一一揭曉它的那些隱藏技能吧。
小編推薦《谷歌浏覽器最新版下載》
同時登入多個賬戶
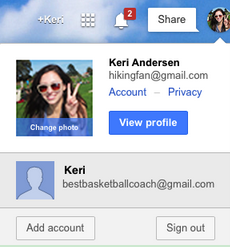
用戶擁有多個谷歌賬戶(工作用或個人用)是很習以為常的事情,但是比較麻煩的是常常需要登出一個賬號再登入另外一個。但是使用 Chrome 浏覽器的話,就無需擔心多賬號同時登陸的問題。當使用 Gmail 郵箱和谷歌硬盤等其他谷歌服務時,用戶能在多個賬戶之間快速切換。
離線安裝擴展程序程序
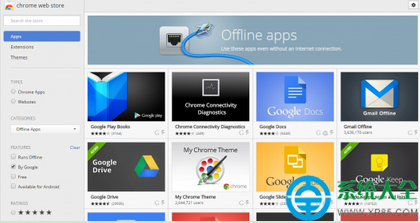
如今有好一些應用程序不需要網絡鏈接就能夠離線使用,比如 Gmail 郵箱、谷歌硬盤和谷歌日歷。這對那些不能使用網絡或經常出差工作的用戶來說是理想辦公工具。用戶可以從 Chrome 應用商店安裝離線擴展程序,並使用 Chrome 應用啟動器或 Chrome 浏覽器來打開這些程序。
Chrome 進程管理
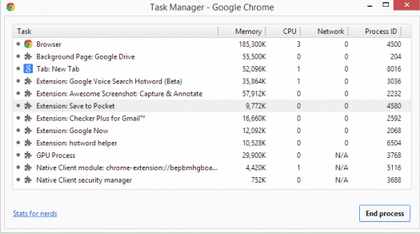
同時按住 SHIFT+ESC 鍵能調出 Chrome 任務管理器並顯示 Chrome 的進程列表,包括打開的標簽頁、插件和擴展程序。此外還會顯示進程 ID、內存、CPU 和網絡等使用情況。通過右擊鼠標還能顯示其他參數,同時也能讓用戶結束那些使浏覽器運行速度變慢的進程。
使用 Chrome 浏覽器當記事本
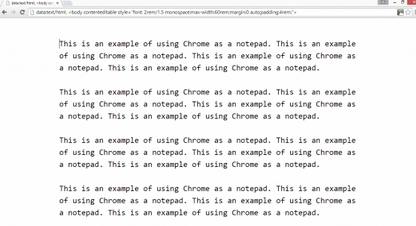
通過使用 HTML5 的「contenteditable」屬性,就能將浏覽器的標簽頁轉變成記事本。這個功能很簡單,只需要將如下代碼復制到地址欄點擊回車鍵,就會出現一個簡潔的不能再簡潔的空白頁面,再點擊這個空白頁面,就可以開始在頁面上輸入內容。如果你保存這個頁面,你就會得到一個 HTML 文件,當你打開這個文件時,你就能看見你之前輸入的內容了。

此外更加高級的編輯功能則需要如下代碼:

語音搜索
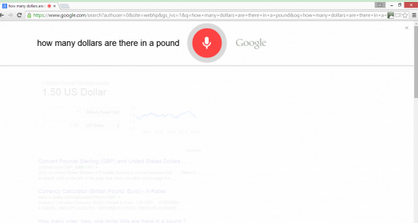
如果用戶不喜歡在鍵盤上打字,不妨試一試語音搜索這個功能。只需打開谷歌搜索框,輕輕一點搜索框末端的麥克風標志即可打開語音搜索功能。支持多種語言,用戶只需通過浏覽器設置來激活「OK,Google!」語音控制功能,用戶只要一句「OK,Google!」Chrome 浏覽器就會執行指令。面前用戶可以通過語音控制讓浏覽器搜索任何想查看的東西,包括天氣,方向等。對於某些搜索,Chrome 浏覽器的會通過語音搜索朗讀搜索結果並提供相關文本。
遠程控制
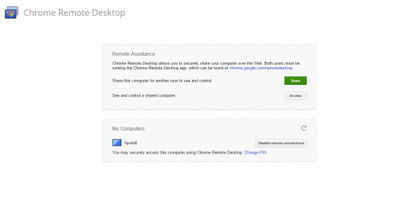
如果用戶在不同地方使用多台電腦,或者幫助親朋好友解決電腦方面的問題,那麼谷歌 Chrome 浏覽器的遠程桌面工具就能派上用場。它能讓用戶連接和控制在不同地點的電腦。
用戶可以通過 Chrome 浏覽器安裝遠程桌面控制擴展應用,這個插件必須裝在每台的 Chrome 浏覽器上,點擊「分享」按鈕則會生成一個密碼與對方來共享桌面。在 Chrome 中打開一個新標簽頁,點擊該工具圖標,打開應用程序。點擊分享這台電腦(Share this computer),接下來你可以選擇分享你的 email 地址、你分享的電腦,以及聊天記錄。每個遠程分享進程都會獲得一個唯一的授權碼。把這個授權碼發給你的好友,對方輸入該授權碼後便可以訪問你分享的內容。
從地址欄搜索特定站點

用戶可以通過地址欄搜索 Gmail 郵箱的郵件,或者是 Google Drive 的某個文件、亞馬遜或京東的某個商品。用戶必須先打開浏覽器的設置,在搜索項進入管理搜索引擎。然後你就會發現一系列不同站點的搜索引擎,你可以編輯當前的搜索引擎或設置其他默認搜索引擎。例如淘寶已近存在列表裡,通過將其設置成默認搜索引擎後,就可以直接在地址欄裡輸入關鍵詞就能搜索到你想要的商品。
在注冊頁面自動生成新密碼
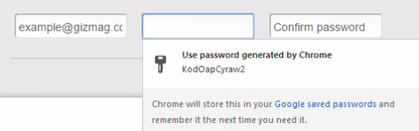
Chrome 浏覽器能夠自動幫助用戶在新賬戶注冊頁面生成新密碼。你只需要在地址欄輸入「about:flags」點擊確認就能進入該功能的頁面,選擇「啟用密碼生成功能」然後重新啟動浏覽器即可。
完成操作後,Chrome 浏覽器就能識別任何用戶想要注冊新賬戶的頁面,用戶可以像平常那樣填寫注冊表單,當用戶點擊「選擇密碼」的選項框時,就會出現通知氣泡和一個推薦的密碼,用戶可以選擇使用這個推薦的密碼或使用自己的密碼。下次再登錄這個網站的時候,Chrome 會自動調用最初生成的密碼,當然所有生成的密碼會與 Chrome 浏覽器同步。不過該功能還在試驗性階段。
模擬移動設備訪問當前網頁
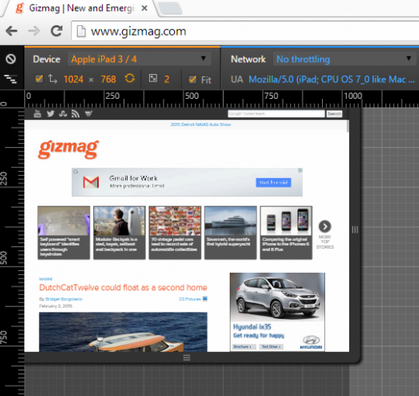
Chrome 浏覽器除了為普通用戶提供強大的 Chrome 擴展外,還提供了強大了 chrome 開發者工具,以幫助廣大網站開發者提供諸如兼容性等的測試工作。按下 F12 或(Ctrl+Shift+I)鍵打開「開發者工具」,點擊 [Show drawer] 圖標,選擇 [Emulation] 後使用者能在 Device 一欄的下拉列表中看到主流的移動設備。
固定標簽頁

如果有些網頁用戶需要一直打開,用戶可以點擊鼠標右鍵固定該標簽頁。而標簽頁的尺寸將變小並自動移到浏覽器的最左端,關閉標簽頁的選項會被移除,在浏覽器重新啟動的時候會自動打開。用戶也可以選擇右擊鼠標右鍵取消固定標簽頁。
本文來自於【系統之家】 www.xp85.com