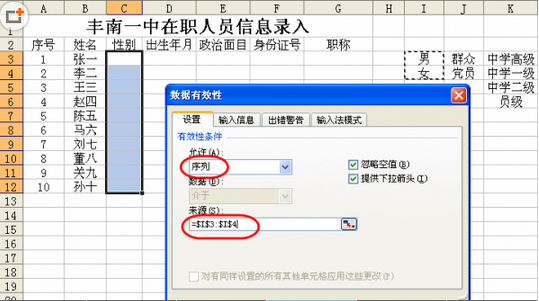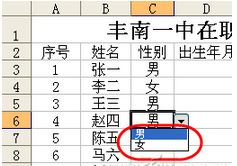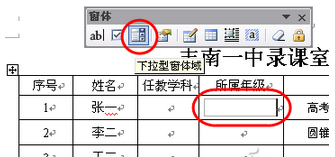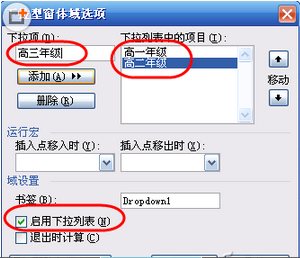在Word或Excel中,對於一些項目相對固定的輸入,比如性別的輸入,職稱的輸入等,如果用下拉列表選擇項目的方式錄入,要比手工輸入方便得多。如何實現呢?
Excel中實現下拉列表選擇錄入
實例描述:在人員信息錄入表中,比如性別要填“男”或“女”,政治面目要填“群眾”或“黨員”,職稱要填“中學高級、中學一級、中學二級、員級”中的一項,這些都是非此即彼的錄入,所以制作一個下拉選項直接選擇就可省去手工重復錄入。
首先,在任意一列中輸入要在下拉列表中所顯示的內容。然後,選定要使用下拉列表選擇輸入的區域,再點“數據→有效性”命令,在“數據有效性”窗體中的選“設置”選項卡,在“允許”欄中選擇“序列”;在“來源”欄中點擊右側的數據區域選擇按鈕,用鼠標選定上面提前輸入好的要在下拉列表中所顯示的內容單元格,最後單擊“確定”返回(圖1)。
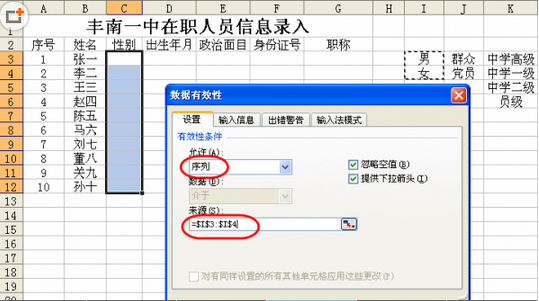
此時只要用鼠標點中區域中的任一單元格,都會在單元格的旁邊出現一個下拉箭頭,單擊箭頭,會顯示出所有的設置序列,我們只要從中單擊所需的項目即可完成錄入(圖2)。
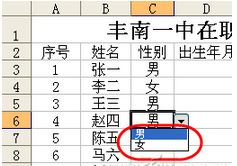
Word中實現下拉列表選擇錄入
在Word中我們有時也需要在表格中添加一些非彼即此的數據,但在Word中卻沒有數據的有效性設置,我們可以換一下思路來實現。
實例描述:在Word文檔的表格中填寫相應的年級和對應任教學科,年級包括高一年級、高二年級、高三年級,學科包括語文、數學、外語等。
在Word中下拉型窗體域通常用於非此即彼的選擇場合。我們設計的這個表格,在“任教學科、所屬年級”中就可以使用下拉型窗體域,用戶在填寫表單時可以直接點擊鼠標選定,不必進行輸入,省去了重復輸入的麻煩。
首先,插入下拉型窗體域。將鼠標移到指定位置,比如“所屬年級”下面的單元格,點“視圖→工具欄→窗體”,彈出“窗體”工具欄,點“下拉型窗體域”按鈕(圖3)。
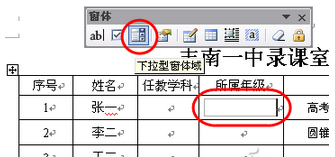
窗體域插入後,單元格中會顯示出一個小方塊(在按下“窗體域底紋”按鈕的情況下才會顯示陰影)。窗體域底紋只在屏幕上顯示,用於提醒用戶該域的具體位置,並不會被打印出來。雙擊插入的窗體域,在彈出“下拉型窗體域選項”中“下拉項”的框格內添加下拉菜單中的選項。選中“啟用下拉列表”項,點“確定”按鈕即可(圖4)。
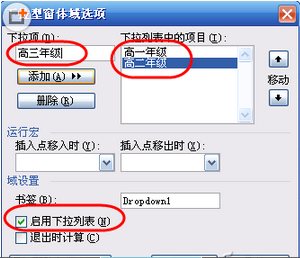
這樣一個單元格的下拉型窗體域就設置好了,下面的單元格就可以采用復制、粘貼的方法來完成。依次類推,完成其他項的域插入工作。
然後,保護窗體。下拉型窗體域插入完成之後,單擊“窗體”工具欄上的小鎖狀的“保護窗體”按鈕,這樣除了含有窗體域的單元格外,表格的其他地方都無法進行修改。此時用鼠標單擊任一窗體域單元格,在單元格的右側會出現一個下拉小箭頭按鈕,點擊該按鈕會彈出下拉列表,在其中選擇即可。全部選擇好後,再點“保護窗體”按鈕即可解除鎖定。
這樣,就能很快的完成數據的填入了。只是有些不太完美的地方,就是解除鎖定後,在視圖上窗體文字周圍有邊框,但是打印出來是沒有的。
本文來自於【系統之家】 www.xp85.com