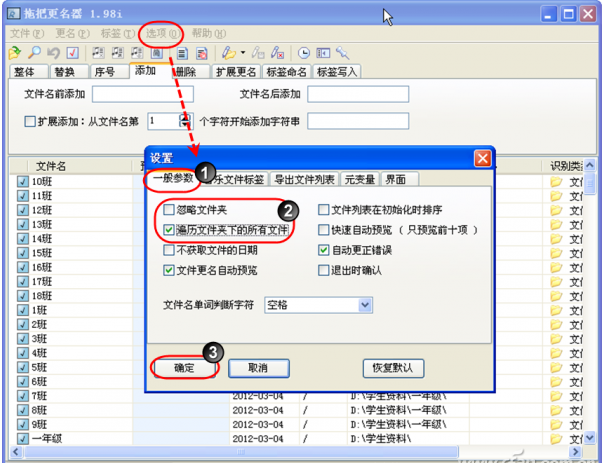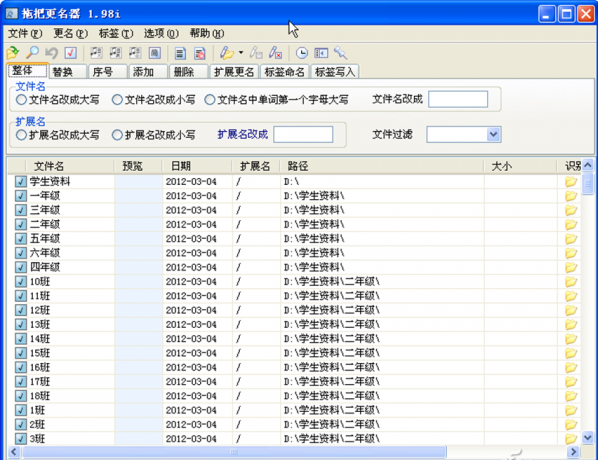成批更名文件我們比較熟悉,但對於成批逐級更名多級文件夾如何才能實現呢?下面系統之家就為大家介紹下如何在多級子目錄成批重命名。
立新學校信息組的電腦服務器中有一個學生檔案文件夾,名字為“學生資料”,其下以一到六各年級名建有“一年級”“二年級”……“六年級”的年級文件夾,每個年級又以班級多少建立了“1班”“2班”……“18班”等班級文件夾,在最後一級文件夾中存有每個學生在校期間創作的電腦作品文件。
現在,為了給上級上報學生作品時能一目了然地標示出學生所在的學校、年級、班級情況,信息課老師希望在每層文件夾的名字前面都加上上一級文件夾名作為前綴,逐級累加添加,直到最後的學生作品文件名也將變成如下的樣子:
例如,原來五年級6班的李紅同學的作品文件名為“李紅參賽作品.PPT”,更名後希望變為“立新學校學生資料-五年級-6班-李紅參賽作品.PPT”。
全校70多個教學班的3000多名同學的文件夾和更多數量的作品文件要全部更名,如何能做到更快速更高效?
信息老師是借助於文件更名工具拖把更名器來完成這項工作的。
子文件夾關聯與文件遍歷設置
啟動拖把更名器,選擇菜單命令“選項→設置”,在彈出的“設置”窗口中,選中“一般參數”下的“遍歷文件夾下的所有文件”選項,同時要去掉對“忽略文件夾”選項的選擇,然後確定(圖1)。
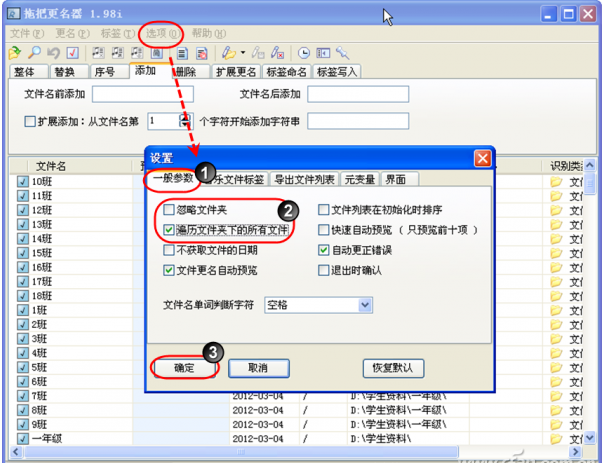
經過如上設置之後,拖把更名器就具備顯示各級子目錄和各級子目錄下的所有文件的功能,為我們下一步作成批更名提供了必要的條件。
文件夾與文件一鍵納入管理
接下來,在一級文件夾“學生資料”文件夾上單擊鼠標右鍵並選擇快捷菜單命令“拖把更名器”,啟動拖把更名器窗口,將所有要命名的各級文件夾和其下的文件納入到管理范疇(圖2)。
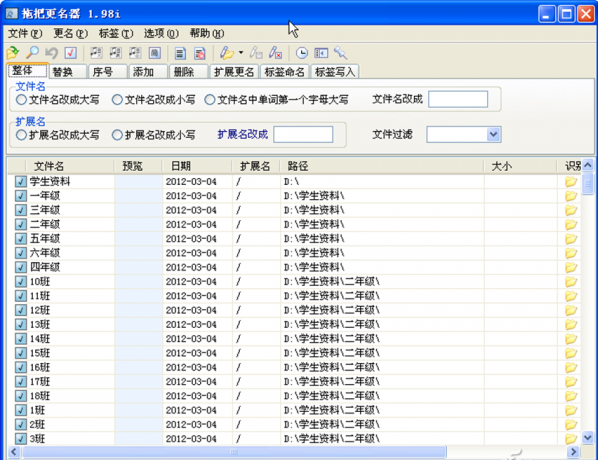
依照路徑排序所有文件(夾)
點擊更名器窗口中文件列表上方的“路徑”標題名稱,讓所有文件夾和文件按路徑排序。
取消對所有文件(夾)的選擇
在窗口文件列表上單擊鼠標,然後按動鍵盤組合鍵Ctrl-A全選所有文件,再單擊鼠標右鍵,選擇快捷菜單命令“取消打鉤”。
逐級批量選擇文件夾並參照命名
在更名窗口中用鼠標配合Shift鍵,選取各級文件夾。例如選擇第一級文件夾——年級文件夾,接著用右鍵命令“打鉤”選中該級所有文件,點擊標簽欄上的“添加”標簽,切換到添加命名方式,我們在“文件名前添加”框中輸入“立新學校學生資料-”(馬上會有預覽結果出現),然後按動快捷鍵Ctrl-E,完成該批文件夾的更名操作。
再依同樣的方法,參考文件名後面的路徑顯示,通過添加上級路徑進行命名的方式,分六次完成各個年級的文件夾批量命名。
按文件夾名稱批量命名文件
最後,參考班級所在的更名後的文件夾名稱,用同樣的方法就可以將路徑添加到每個班的所有文件前面,從而完成對全班同學所屬文件的一次性命名。
用以上方法命名,所有文件都是在一個更名窗口中完成的,分批選擇,逐級進行,一目了然。避免了在資源管理器中逐級切換文件夾,或用其他更名工具頻繁切換窗口帶來的不便。
小提示:拖把更名器文件遍歷和文件夾包含與否功能的靈活組合應用,對是否包含文件夾本身命名,以及是否包含各級文件命名能做到靈活多變的應用,可用在不同類型的文件夾結構命名方面,我們可以根據自己所遇到的實際情況靈活變通使用。
本文來自於【系統之家】 www.xp85.com