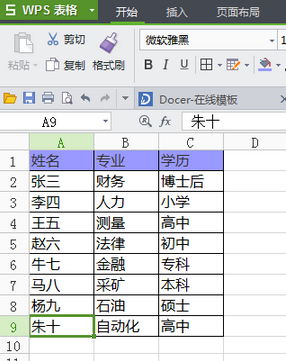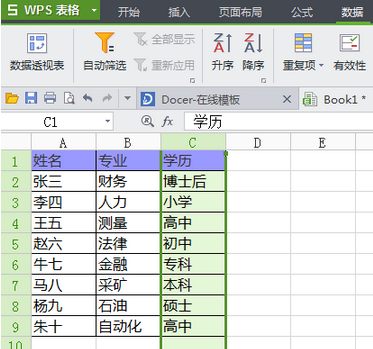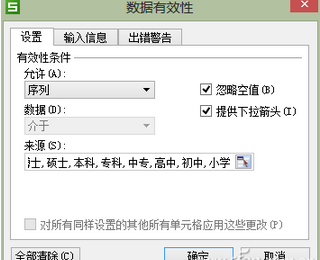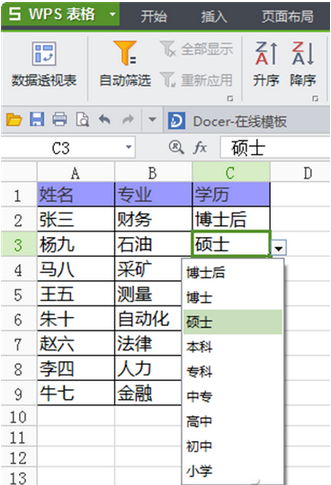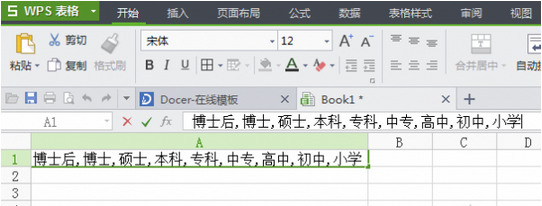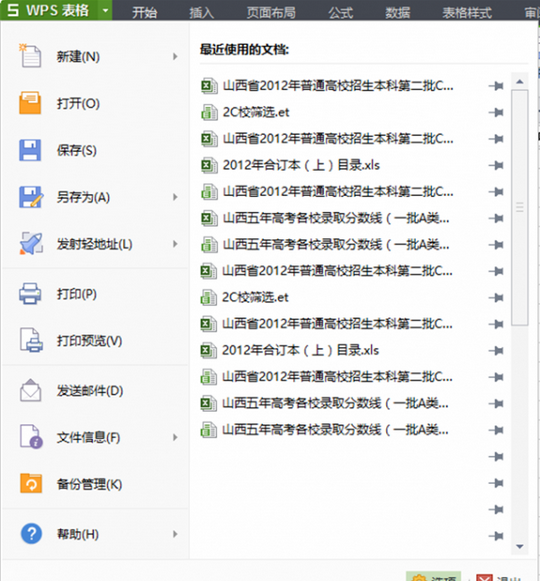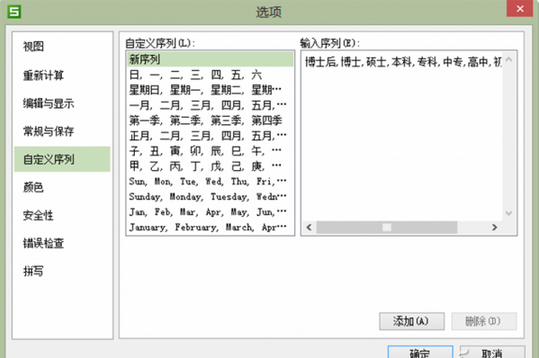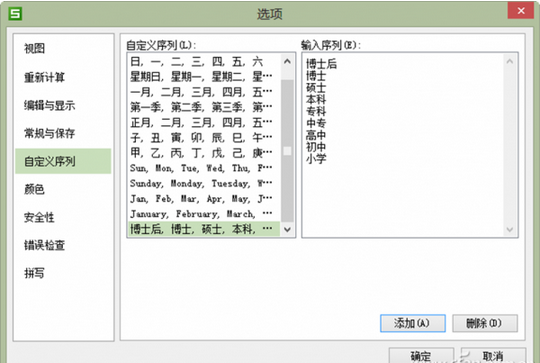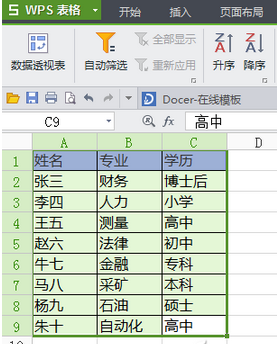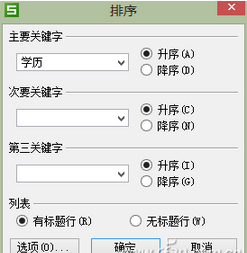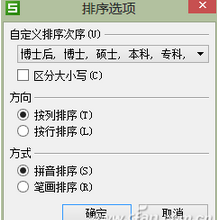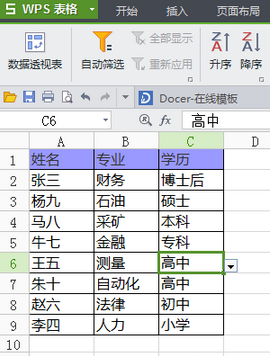需要自定義表格項目實現菜單彈出選擇錄入,還要能實現對自定義序列項目的自動排序。那麼在WPS表格中如何實現這些需求呢?系統之家為您介紹在創建數據庫時如何讓WPS自動錄入排序。
在表格項目的錄入和排序中,手動逐項錄入,數據升降序排列,甚至漢字按拼音或筆畫來排列等,這些都容易辦到。但是,有時我們會用到自己需要的一些序列,比如表格中涉及到的學歷:博士後、博士、碩士、本科、專科、中專、高中、初中、小學等。這些序列在辦公軟件中沒有內置,如果我們經常在表格中用到,那麼如何進行序列的快速錄入?如何對這個序列進行由高到低或由低到高的自動排序呢?
我們以國產辦公軟件WPS Office套件中的WPS表格為例來說明實現自定義序列快速錄入和自定義序列排序的方法。假設有如圖1所示這樣一張表格,我們要實現在“學歷”一列按彈出式選擇錄入;同時我們希望能對這列數據進行按學歷由高到低或由低到高的排序。
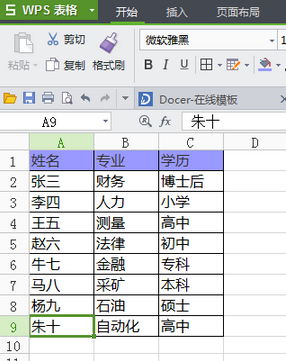
表格錄入改用選單式
按圖2所示進入有效性設置窗口。
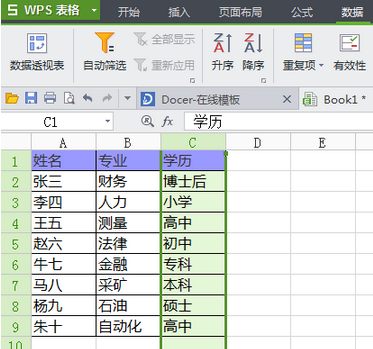
1. 選擇整個需要以菜單點選形式輸入的列,這裡是“學歷”一列
2. 從窗口頂端選擇“數據”
3. 接著選擇”有效性”
在彈出的“數據有效性”窗口中,按圖3所示設置有效性條件。
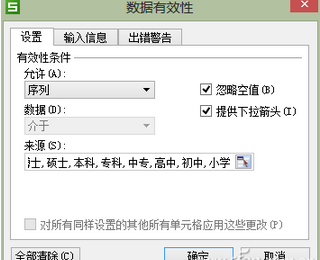
1. “有效性條件”選擇為“序列”
2. 選中後邊的“提供下拉箭頭”選項
3. “來源”中輸入要錄入的序列,注意要用半角逗號隔開
4. 點擊“確定”
確定之後,在表格中對應列中就可以點擊箭頭,選擇序列輸入了(如圖4)。
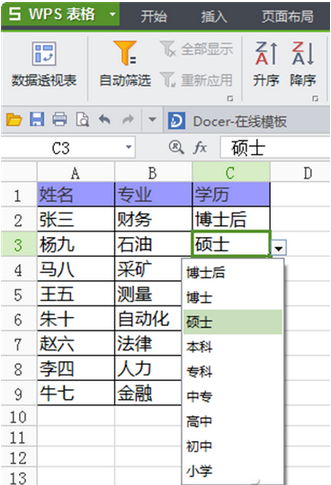
小技巧:
來源還可以用另一種方法來設置。在表格的其他固定區域位置(可以是一行或一列)輸入列表信息,然後點擊來源的選擇表格,選擇好來源。
自創列表照樣能排序
先進行自定義項目序列。在一個空白表格的單元格中輸入需要排序的序列名稱,項目之間用半角逗號分隔,本例為“博士後,博士,碩士,本科,專科,中專,高中,初中,小學”(如圖5)。注意,一定要是半角逗號,否則會出錯。
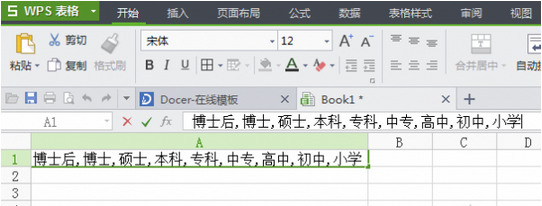
錄入完畢後,復制該單元格中的內容。然後通過“WPS表格”菜單選擇“選項”按鈕(如圖6)。
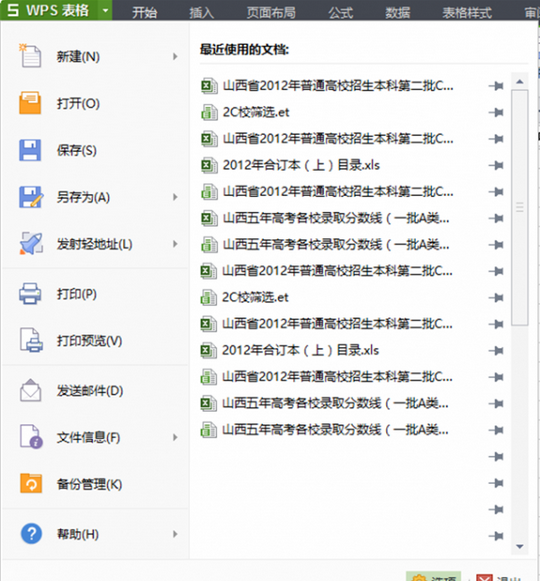
按圖7、圖8設定自定義列表。
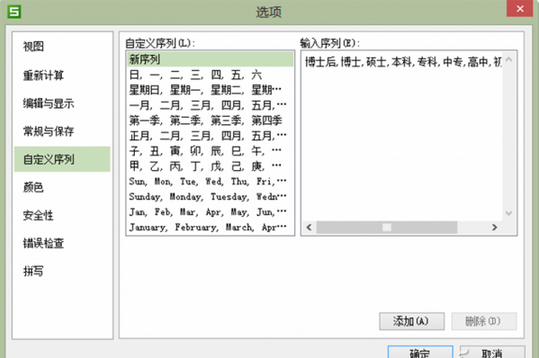
1. 在“選項”窗口左側選擇“自定義序列”一項
2. 在右側窗口的“輸入序列”空白窗口中粘貼剛才選擇的自定義序列文字
3. 點擊“添加”按鈕
之後窗口變為如圖8所示的樣子(如圖8),點擊“確定”按鈕確認。
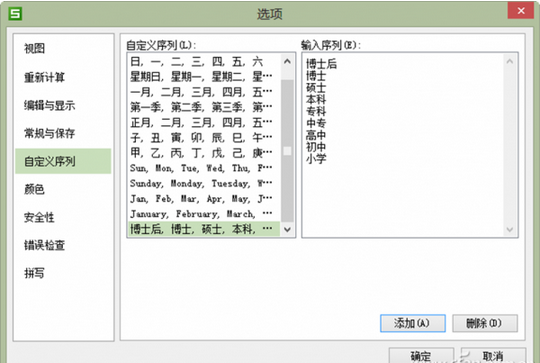
接下來我們進行自定義序列的排序。選擇整個表格,然後切換到“數據”選項卡,點擊“升序、降序”分組右下角的啟動器小圖標(如圖9)。接著按如圖10所示在排序窗口中進行操作。
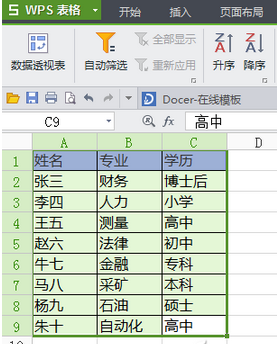
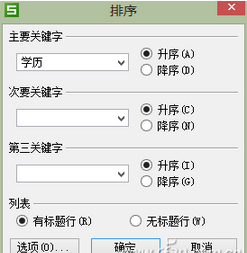
1. 選中“有標題行”單選框
2. 從“主要關鍵字”下拉框中選擇“學歷”一項
3. 點擊“選項”按鈕
接下來按圖11所示設置排序選項。
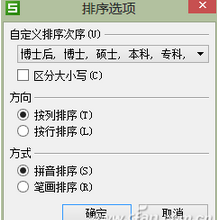
1. “自定義排序次序”列表中選擇上面自定義的學歷列表
2. “方向”選擇為“按列排序”
3. 點擊“確定”
返回到圖10所示窗口點擊“確定”按鈕,即可看到表格窗口中已經按學歷高低進行排序了(圖12)。
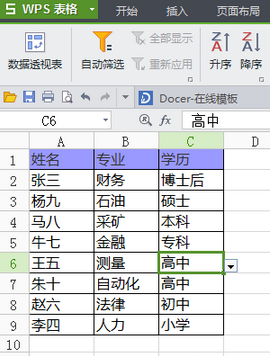
本文來自於【系統之家】 www.xp85.com