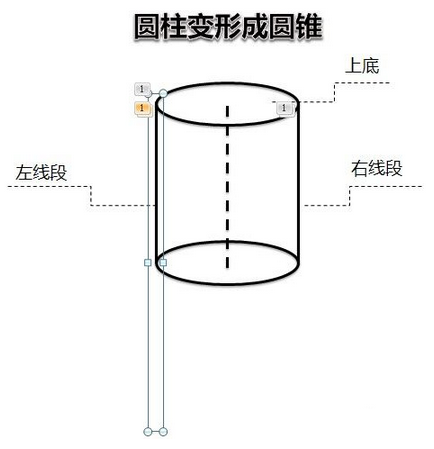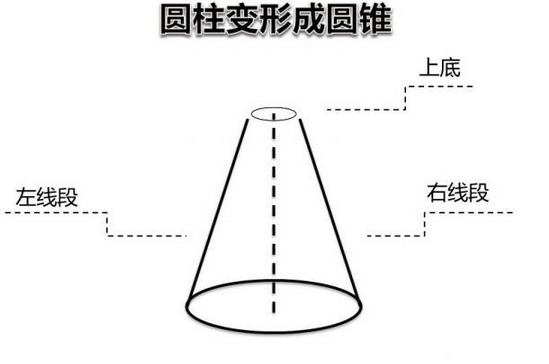PPT變形動畫除了可以用逐幀的傳統方法外,還可以用PPT自帶的功能來實現。一般使用類似於動畫中逐幀動畫,前後一共用了十幾張幻燈片來實現最終效果。要達到動畫效果,系統之家認為完全可以用PPT自帶的陀螺旋動畫來實現。
制作思路:
用繪圖工具繪制出相應的圖形,通過PPT自帶的陀螺旋動畫實現圓柱兩側的線段的收縮效果,通過放大/縮小動畫實現圓柱上底的縮小,最終達到目的。
制作過程:
(一)繪制圖形
本例中的圓柱並不是用繪圖工具中的圓柱工具直接畫出來的,而是用橢圓工具和直線工具分別畫出橢圓和線段後組合而成。為了描述的方便,我們分別稱為左線段、右線段和上底。
PPT中的陀螺旋動畫,對象旋轉時是圍繞對象的中心點旋轉,而我們圖中的左線段和右線段旋轉時,我們希望是圍繞下方的端點進行旋轉。為了解決這個問題,我們把左側線段進行復制,將復制後的線段移動到原線段下方,並在“設置形狀格式”窗口中,將線條顏色設置為“無線條”,這樣復制後的線段就成了透明的了,再按 Shift鍵選定原線段,將原線段與復制後的透明線段進行組合(圖1)。右側線段也如法炮制。這一步算得上是一個關鍵步驟。
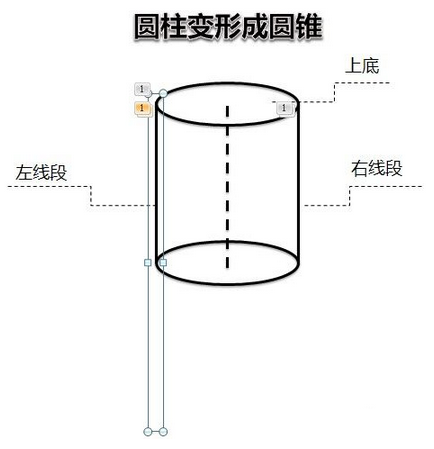
(二)動畫制作
1. 選定組合後的左線段,添加動畫“陀螺旋”,並對“陀螺旋”動畫進行如下設置:“數量”選擇自定義,輸入 24°(注意:這個數值是本例中的旋轉度數,具體制作時可根據實際情況進行調整,此外,輸入後必須按回車鍵確認),選擇“順時針”旋轉。按“確定”按鈕關閉對話框。動畫的持續時間為默認的兩秒鐘(當然,也可以根據實際需要進行設置)
2. 右線段的動畫設置跟左線段設置差不多,不同點是選擇“逆時針”旋轉。
3. 上底的動畫,我們選擇“放大/縮小”,對該動畫效果進行如下設置:“尺寸”中輸入 0%,也就是說上底經過縮小後,最終完全消失。
在動畫窗格中,將右線段和上底的動畫的開始全部設置為:與上一動畫同時。
主要動畫設置完畢,播放幻燈片,發現了問題,上底和兩側線段出現了一段距離(圖2)。這是什麼原因呢?經分析,原來是兩側的線段旋轉後,線段本身的長度不變,但垂直距離變短了(相當於直角三角形的直角邊和斜邊)。方法也很簡單,給左右側線段分別加上一個“放大/縮小”動畫,對該動畫進行如下設置,“尺寸”中輸入 107%,即對兩側線段進行一個小小的放大效果。此外,在動畫窗格中,將這兩個動畫的開始全部設置為:與上一動畫同時。動畫持續時間為1.5秒,延遲0.5秒。
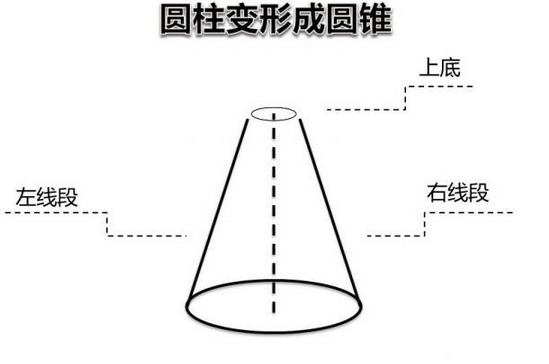
播放幻燈片,大功靠成了!
小提示:本例的制作是在PowerPoint 2010中制作完成,在PowerPoint 2003中制作方法類似,不同的是,左右兩側的線段必須用矩形制作而成,將復制後的矩形的填充設置為“無填充顏色”,將線條設置為“無線條顏色”就可以了。此外,本例中的一些動畫設置數據,可以根據實際情況作適當的修改,多測試幾遍,一定能達到滿意的效果。
本文來自於【系統之家】 www.xp85.com