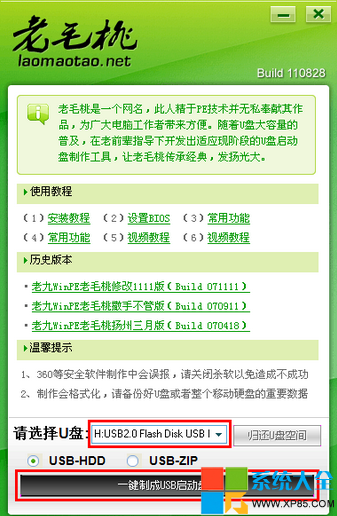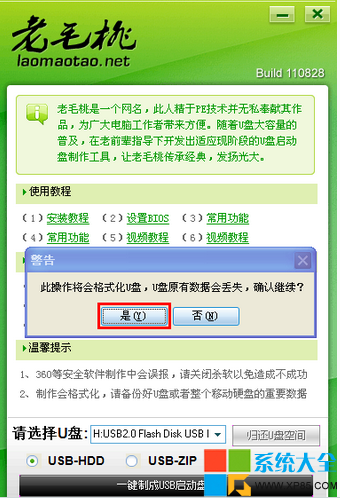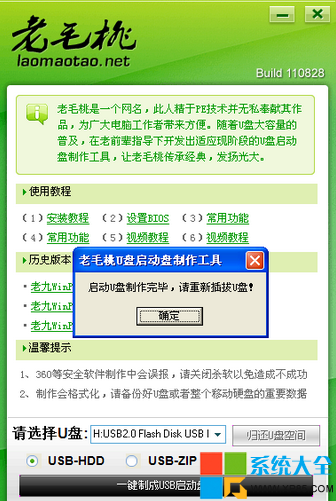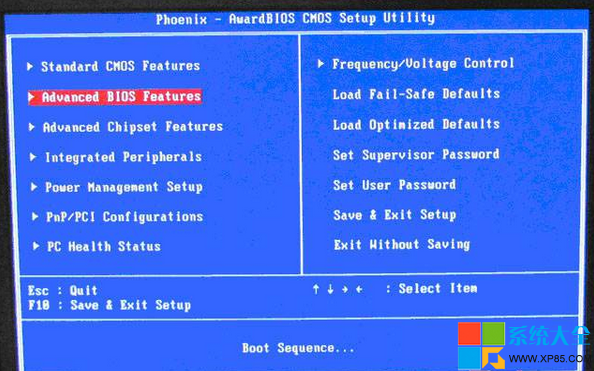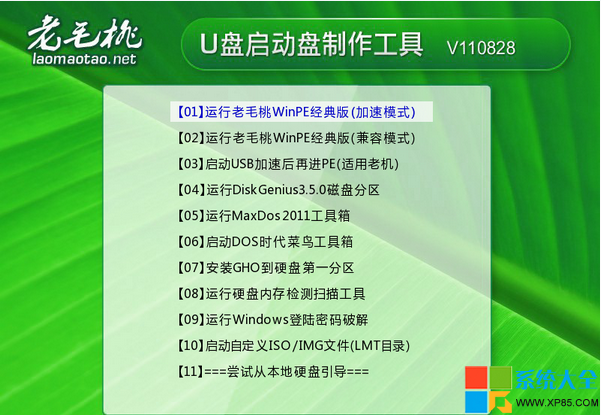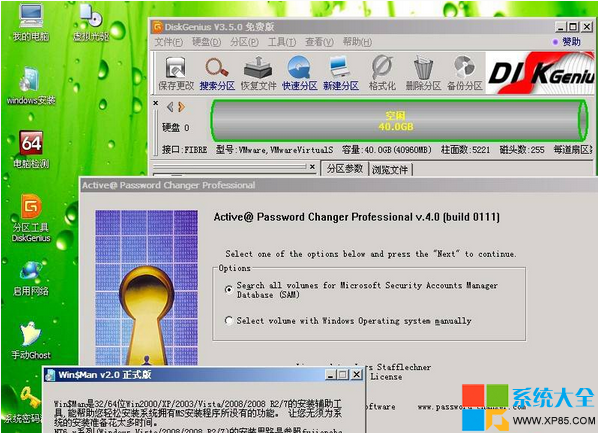隨著現在越來越流行使用u盤驅動盤來裝系統,u盤啟動盤制作軟件也越來越多,今天我們用一款比較可靠的U盤啟動盤制作工具——老毛桃,下面為大家介紹一下具體是如何使用老毛桃U盤啟動盤制作工具的。
一、制作前准備(注意:操作前備份好u盤數據)
1.電腦內存不能小於512MB
2.U盤的容量大於256MB
3.下載老毛桃winpe u盤版 V11.0828
二、安裝【老毛桃U盤啟動盤制作工具Build110828】
安裝完成後,雙擊老【老毛桃U盤啟動盤制作工具Build110828】,畫面如下圖:插入您的U盤。
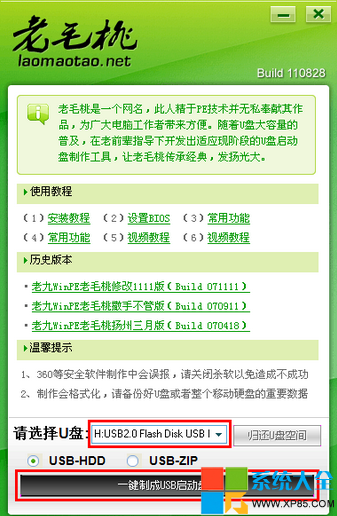
點擊“一鍵制成USB啟動盤”按鈕(注意 操作前備份重要數據)
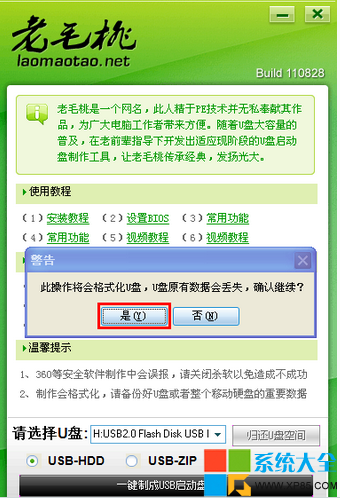
制作成功,如下圖,此時可以彈出你的U盤
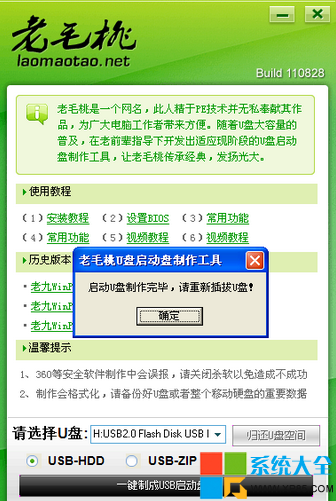
注意:由於U盤系統文件隱藏,你會發現u盤空間會減少150M左右,請不要擔心此時沒有制作成功
三、 將系統文件復制到U盤
在制作好的U盤根目錄下新建一個名為GHO的文件夾,將您准備好的系統重名為xp.gho並復制到gho文件夾下;
四、重啟進入BIOS設置U盤啟動(提示:請先插入U盤後,再進入BIOS)
在計算機啟動的第一畫面上按"DEL"鍵進入BIOS(可能有的主機不是DEL有的是F2或F1.請按界面提示進入),選擇Advanced BIOS FEATURES ,將Boot Sequence(啟動順序),設定為USB-HDD模式,第一,設定的方法是在該項上按PageUP或PageDown鍵來轉換選項。設定好後按ESC一下,退回BIOS主界面,選擇Save and Exit(保存並退出BIOS設置,直接按F10也可以,但不是所有的BIOS都支持)回車確認退出BIOS設置。
如下圖為BIOS界面:
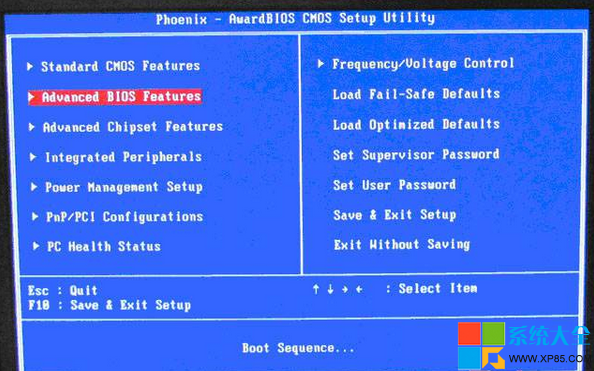
五、進入【老毛桃U盤啟動盤制作工具】啟動菜單界面
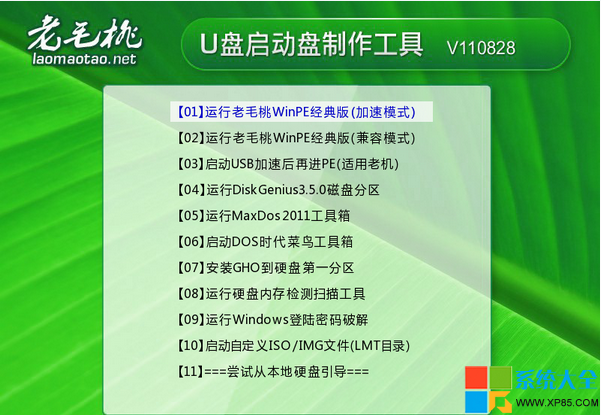
點出【安裝GHO到硬盤第一分區】即可重裝系統了。
【老毛桃WinPE】和常用工具一覽:



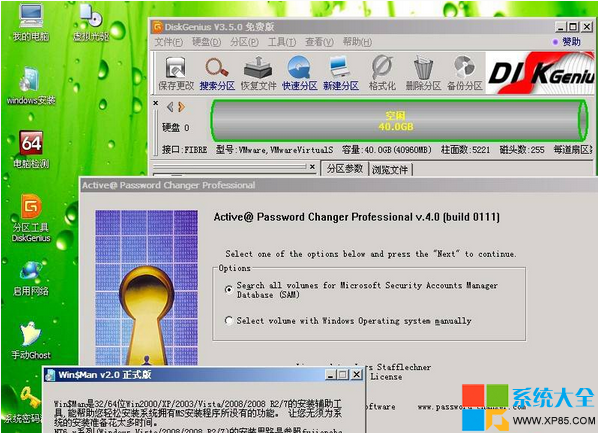
本文來自於【系統之家】 www.xp85.com