很多人經常會用到截圖功能,遇到想要記錄的畫面就可以馬上截屏下來保存,今天就給大家介紹幾種常見的截圖/截屏方式,希望對大家有用。
一、在鍵盤右上側有一個鍵print screen sys rq鍵(打印屏幕),可以用它將顯示屏顯示的畫面抓下來,復制到“剪貼板”中,然後再把圖片粘貼到“畫圖”、“Photoshop”之類的圖像處理軟件中,進行編輯處理後保存成圖片文件,或粘貼到“Word”、“Powerpoint”、“Wps”等支持圖文編輯的應用軟件裡直接使用。
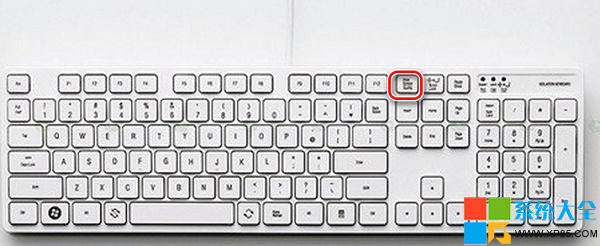
1、截獲屏幕圖像
①將所要截取的畫面窗口處於windows窗口的最前方(當前編輯窗口);
②按鍵盤上的“Print Screen”鍵,系統將會截取全屏幕畫面並保存到“剪貼板”中;
③打開圖片處理軟件(如“畫圖”),點擊該軟件工具欄上的“粘貼”按鈕或編輯菜單中“粘貼”命令,圖片被粘貼到該軟件編輯窗口中(畫布上),編輯圖片,保存文件。或打開(切換到)圖文編輯軟件(如“Word”、“Powerpoint”等),點擊該軟件工具欄上的 “粘貼”按鈕或編輯菜單中的“粘貼”命令,圖片被粘貼到編輯窗口中,也可以使用該類軟件的圖片工具進行編輯。注意,當粘貼到“圖”中時,可能會彈出一個“剪貼板中的圖像比位圖大,是否擴大位圖?”對話框,此時點擊“是”即可。
2、抓取當前活動窗口
我們經常不需要整個屏幕,而只要屏幕中的一個窗口,比如我們要“Word”窗口的圖片。按下Alt鍵,同時按Print Screen即可。
①將所要截取的窗口處於windows窗口的最前方(即當前編輯窗口);
②同時按下Alt鍵和“Print Screen”鍵,系統將會截取當前窗口畫面並保存到“剪貼板”中;
③粘貼到圖像處理軟件中或圖文編輯軟件中。
二、直接點擊Ctrl+Alt+A鍵,然後可見鼠標的箭頭變成彩色的,按住左鍵移動鼠標選擇截圖范圍,然後在截圖內右鍵鼠標另存為即可,可方便了。
三、用第三方軟件如QQ截圖:點擊聊天框截圖---顯示彩色鼠標---用其圈定所選目標(右鍵取消)----雙擊(單擊左鍵為重新選擇)---進入QQ聊天框--右鍵另存為---到達所到地址如果想上傳則:右鍵點擊圖片---編輯---另存為---把保存類型改為JPEG格式即可。
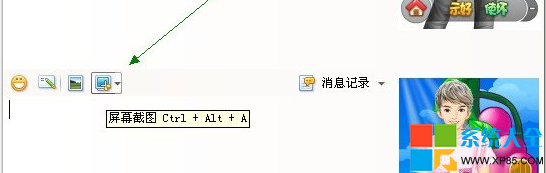
方法
1.1屏幕截圖,登陸QQ—→按下“Ctrl+Alt+A”組合鍵—→按下鼠標左鍵不放選擇截取范圍—→用鼠標左鍵調整截取范圍的大小和置—→截取范圍內雙擊鼠標左鍵。所截圖像保存在系統剪貼板。
1.2靜態影視截圖,登陸QQ—→雙擊QQ面板中的任一位好友—→在與好友聊天窗口中點擊“捕捉屏幕”下拉菜單—→點擊靜態影片截圖—→激活要截圖的影視播放窗口—→按下鍵盤上的“Scroll Lock”鍵。在聊天窗口的輸入窗口中即見所截得的圖像。所截圖像保存在系統剪貼板。
1.3動態影視,截圖登陸QQ—→雙擊QQ面板中的任一位好友—→在與好友聊天窗口中點擊“捕捉屏幕”下拉菜單—→點擊動態影片截圖(可根據需要先點擊影片截圖設置,進行動態截圖預設置)—→激活要截圖的影視播放窗口—→按下鍵盤上的“Scroll Lock”鍵。在聊天窗口的輸入窗口中即見所截得的動態圖像。
軟件介紹:
紅蜻蜓抓圖精靈(RdfSnap)
是一款完全免費的專業級屏幕捕捉軟件,能夠讓您得心應手地捕捉到需要的屏幕截圖。捕捉圖像方式靈活,主要可以捕捉整個屏幕、活動窗口、選定區域、固定區域、選定控件、選定菜單等,圖像輸出方式多樣,主要包括文件、剪貼板、畫圖和打印機。軟件具有捕捉光標、設置捕捉前延時、顯示屏幕放大鏡、自定義捕捉熱鍵、圖像文件自動按時間或模板命名、捕捉成功聲音提示、重復最後捕捉、預覽捕捉圖片、圖像打印、圖像裁切、圖像反色、圖像翻轉、圖像旋轉、圖像大小設置、常用圖片編輯、牆紙設置等功能。捕捉到的圖像能夠以保存圖像文件、復制到剪貼板、輸出到畫圖、打印到打印機等多種方式輸出。
浏覽器截圖:
360安全浏覽器,點擊插件欄上面的“截圖”插件,安裝完後即可截圖,可以手動點擊也可以使用快捷鍵ctrl+alt+x進行截圖。
如何截取全部網頁?當我們想將整個網頁保存為圖片,而不是僅僅截取當前屏幕時就可以使用此方法:1,360安全浏覽器,工具欄的“文件”,點擊保存當前網頁為圖片就可以了
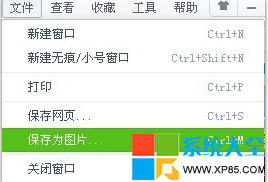
火狐浏覽器:點擊右上角的截圖標志就可以看到截圖選項了。
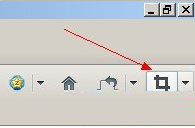
本文來自於【系統之家】 www.xp85.com