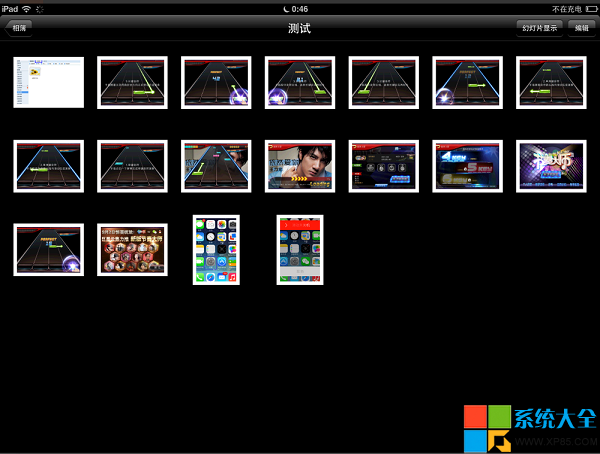有時我們需要把電腦上的一些照片導入到iPad 中,以方便在iPad 上欣賞圖片。下面小編就介紹一些常用把電腦上的圖片導入 iPad 中的方法。
1.首先在百度中搜索“itools官方下載”關鍵字,點擊搜索頁面中的鏈接下載最新版本,如圖所示
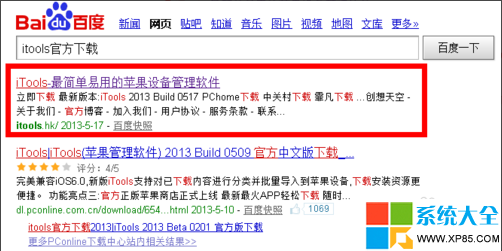
2.待軟件下載完成以後,運行iTools 的安裝文件,按照提示安裝。安裝好iTools 以後,把iPad 設備用原配數據線連接到電腦上的 USB 端口,然後在左邊窗格中點擊iPad 設備下的“照片管理”選項。這時iTools 會自動打開iPad 上的相機膠卷裡的照片,如圖所示
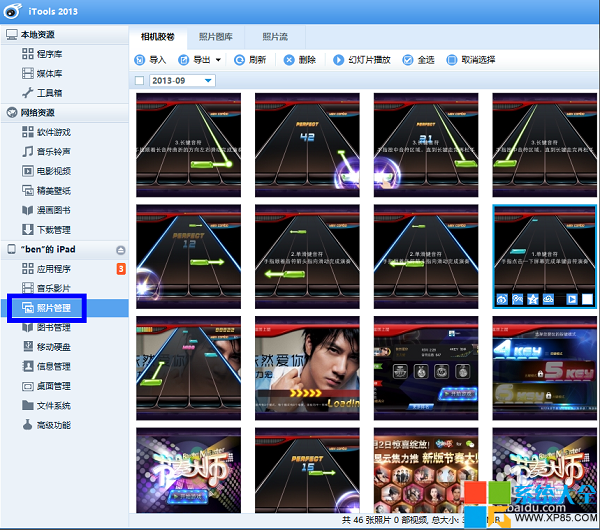
3.接下請點擊如圖標注的“照片圖庫”選項,如圖所示
注:在照片圖庫中導入照片方便於對圖片的管理和分類。
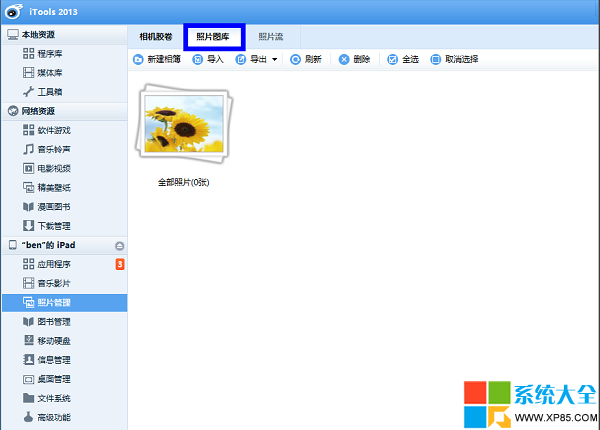
4.然後請點擊照片圖庫下的“導入”選項,如圖所示
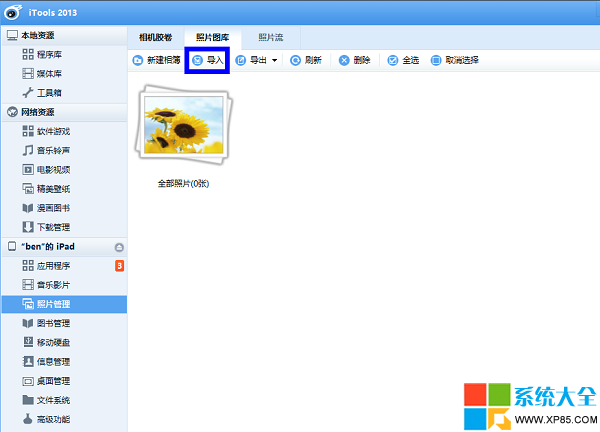
5.在彈出的導入照片窗口中,選擇想要從電腦中導入的照片文件夾,點擊“確定”即可,如圖所示
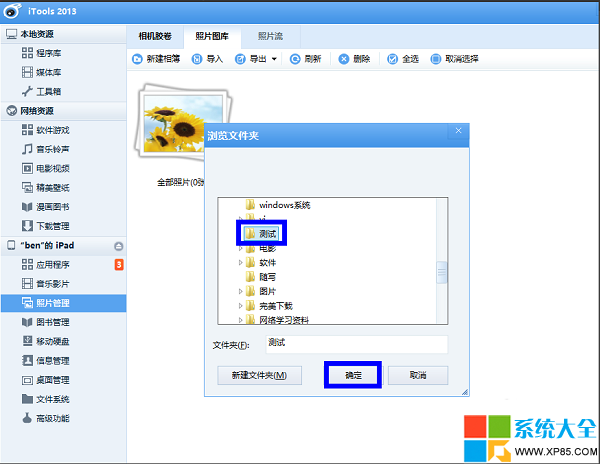
注:這個導入照片只支持文件夾導入,所以請先把照片集中到一個文件夾中。
6.隨後即可看到 iTools 顯示正在導入照片文件,如圖所示
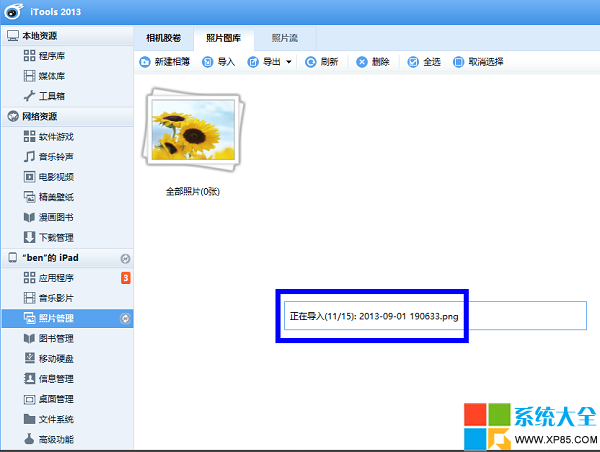
7.等待照片導入完成以後,即可看到多出一個從電腦上導入的照片圖庫,如圖所示
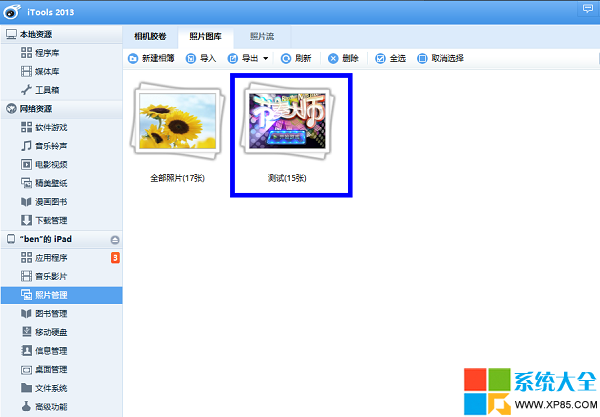
8.另外也支持手動拖動圖片導入,在電腦本地選中想要導入的照片,如圖所示
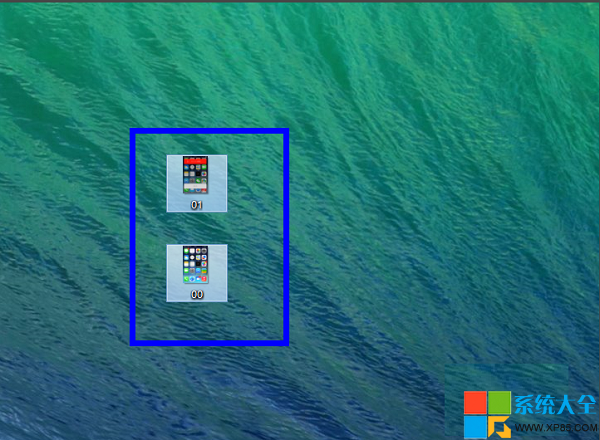
9.隨後打開 iTools 軟件的照片圖庫,把選中的照片拖動到相薄中即可。這裡以拖動到“測試”相薄中為例,如圖所示
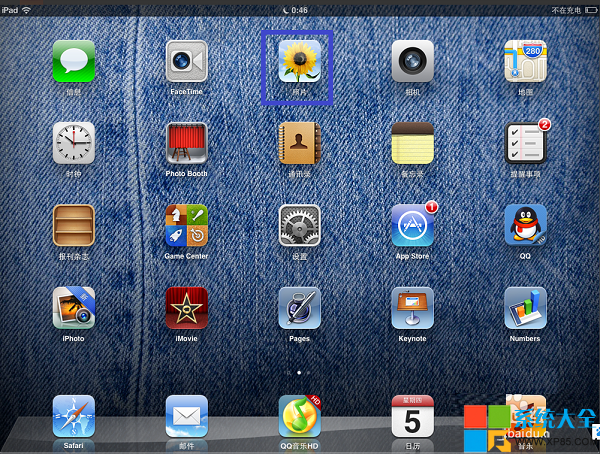
10.如果是一次拖動多張圖片,軟件會提示選擇“導入順序”,按默認順序導入,點擊“確定”按鈕即可,如圖所示
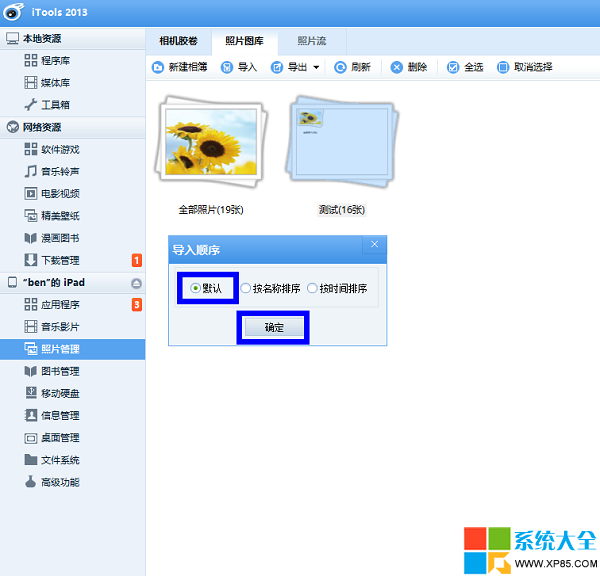
第二步、在iPad 中查看導入的圖片
1.打開iPad 上的“相片”應用,如圖所示
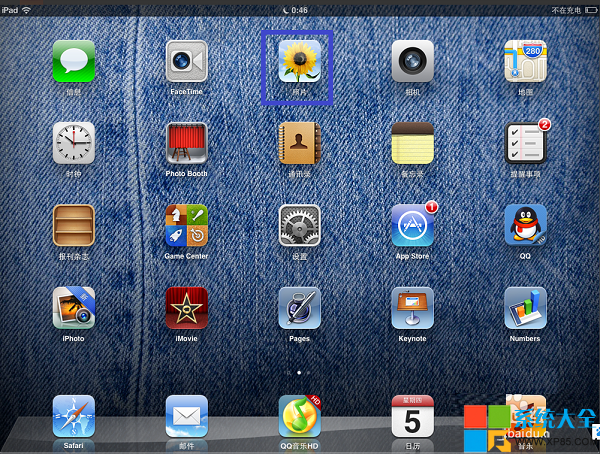
2.接下來點擊“相薄”選項,即可看到之前從電腦上導入的相薄了,如圖所示
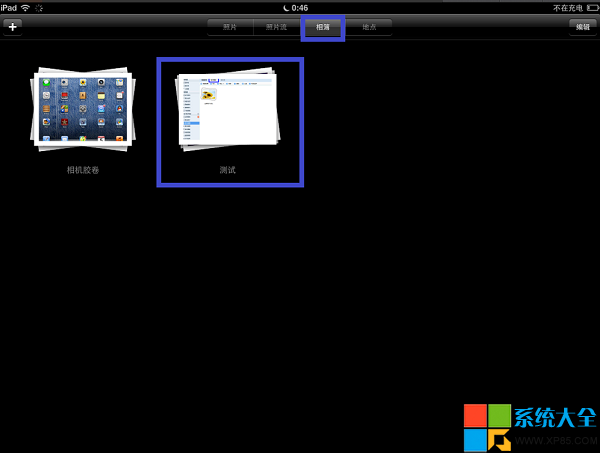
3.點擊打開相薄,可以看到之前導入的文件夾圖片和手動拖動導入的圖片,如圖所示