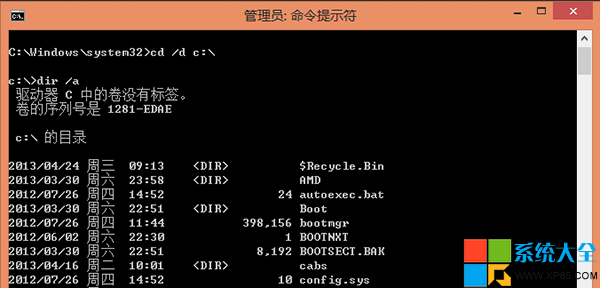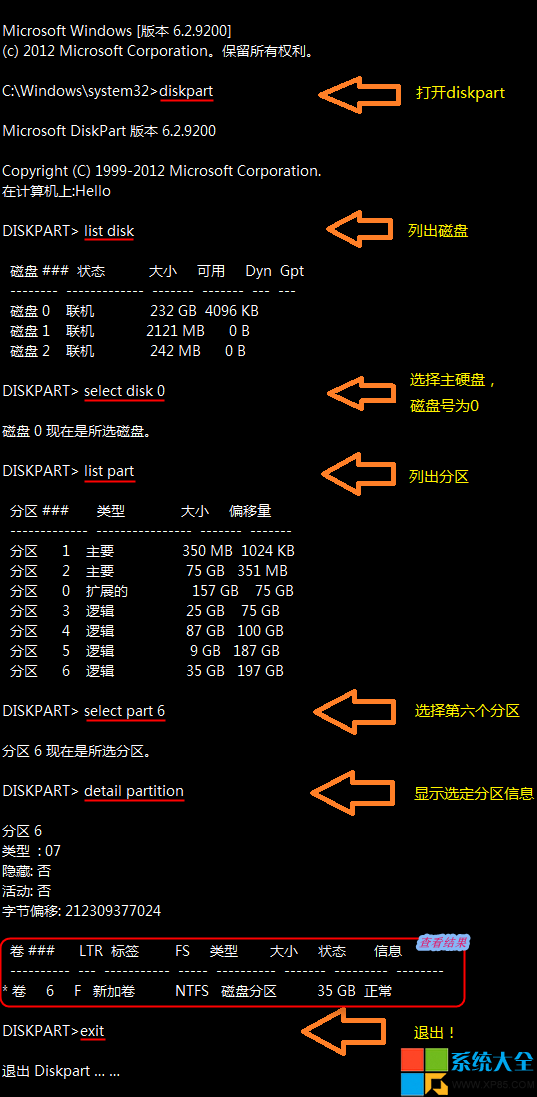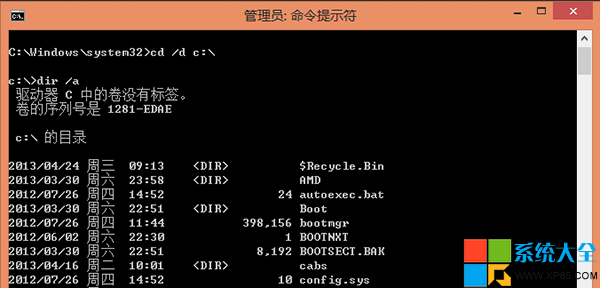Diskpart工具是Windows系統自帶的硬盤分區管理工具,支持查看硬盤分區信息、對硬盤進行創建分區、刪除分區、合並擴展分區、在MBR分區結構硬盤中將分區標記為活動分區等操作,實現動態磁盤和基本磁盤之間的轉換、MBR分區結構和GPT分區結構的轉換等等功能。
那麼這麼牛逼的硬盤分區管理工具怎麼沒流行起來呢? 因為Diskpart工具沒有圖形化的用戶界面,需要在CMD(命令提示符)中通過命令的方式來使用。下面系統之家小編就為大家介紹一下Diskpart硬盤分區管理工具的基本使用方法。
Diskpart工具簡單用法:
1.首先我們打開CMD命令提示符。對於Win8系統,你可以用鼠標右鍵單擊屏幕左下角。然後在彈出的菜單中選擇“命令提示符(管理員)”。
2.這時我們直接在命令提示符窗口中輸入 Diskpart 就可以啟動它,切記,這是使用diskpart工具的第一步。此時會顯示為:Diskpart>
3.在這行字符後面直接輸入diskpart命令回車即可執行相應的操作。
本文系統之家小編要為大家介紹的幾個基本命令如下(注:// 前面為命令,//後面為命令解釋):
list disk // 列出所有接在電腦上的存儲設備,並為每個存儲設備用數字編號,通常主硬盤編號為0。
select disk N // 選中編號為N的磁盤
list part // 列出選中磁盤上所有的分區
select part N // 選中編號為N的分區
detail partition // 顯示選中分區的詳細信息。其中“LTR”即為分區盤符。
exit // 退出Diskpart
這裡再介紹兩條命令(非Diskpart命令):
cd /d xxxxxx // 進入xxxx目錄。如,進入C:\,則輸入cd /d C:\
dir /a // 顯示當前目錄中的文件結構。
下面看一個例子吧,這是查看編號為0的磁盤上第六個分區盤符的例子:
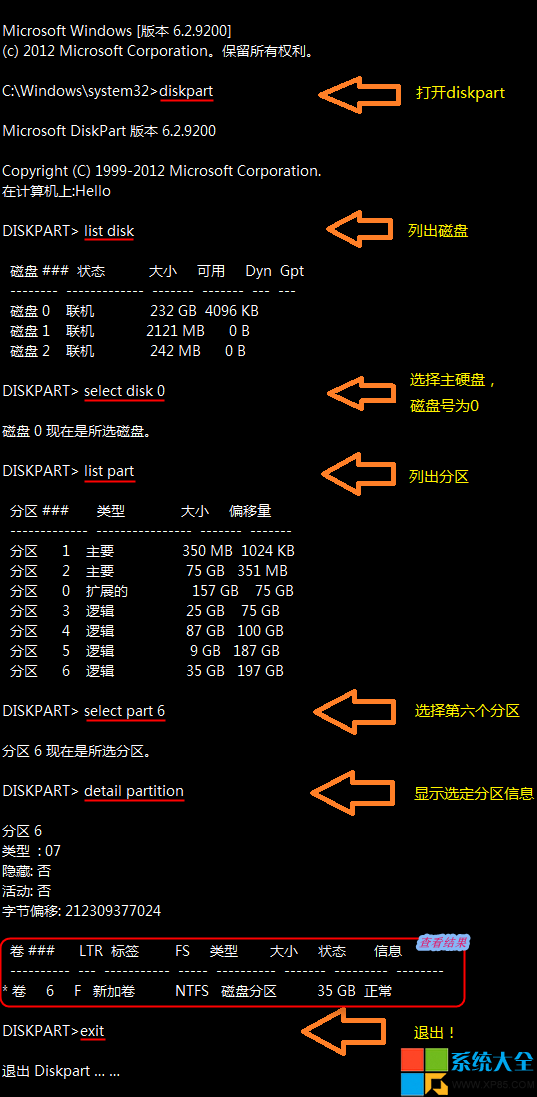
下面這張圖是查看C盤根目錄中文件結構的例子: