那麼下面系統大全將來教大家如何使用office2003來制作表單的相關教程方法。

office2013官方下載 免費完整版
下載地址:http://www.xp85.com/html/Office2013.html
office2007官方下載 免費完整版
下載地址:http://www.xp85.com/html/office2007.html
office2003官方下載 免費完整版
下載地址: http://www.xp85.com/html/Office2003.html
創建表單
在InfoPath 2003中可以快速的創建自己需要的表單,下面就以創建一份“銷售記錄”表單為例,來了解以下表單的創建過程。
(一)表單的策劃:
在創建表單前,首先對表單中的內容和版式進行策劃,這樣做出的表單即美觀又完整。
例如在創建“銷售記錄”表單前首先對需要創建的銷售記錄表單中的內容進行策劃,該表單內容包括:表單名稱、銷售日期、銷售產品名稱型號、銷售電話、電子郵件、客戶信息等內容。
根據表單的具體內容下面我們就可以設計表單了。
(二)表單的設計:
設計表單時,在InfoPath 2003中單擊“文件→設計表單”命令,在右側彈出“設計表單”窗格,單擊“新建表單”命令,即可在程序主界面中創建一個空白表單,在右側的“任務窗格”已經切換到“設計任務”窗格,在此通過任務窗格中提供的控件、版式、數據源、視圖、樣式等功能可以很快設計出所需要的表單結構。
插入版式
首先在任務窗格中單擊“版式”設計任務,在任務窗格下面彈出一個“插入版式表格”列表,在此選擇需要的表格格式。
創建表單前,先要為該表單添加一個標題,在“插入版式表格”中雙擊“帶有標題的窗格”版式即可將該窗格添加到當前的操作窗口中,或用鼠標將選中的版式拖動到指定的位置。
隨後在該版式中輸入表單名稱即可,如:“銷售記錄”。
如果需要對添加的版式進行合並或拆分,可以在下面的“合並和拆分單元格”中對選定的單元格進行拆分和合並,按照上述方式可以添加其它的版式信息。
插入控件
(1)插入文本框
版式添加後,單擊“控件”命令,可以為表單名稱、型號等信息添加一個文本框,該文本框就是以後需要填寫的信息內容。
添加時首先在控件類別中選中文本框命令,並將其拖動到相應的位置,這時看到一個標有“field1”的文本框已經被添加到指定文本框。
隨後雙擊該文本框打開“文本框屬性”對話框。
其中在“域名稱”中我們可以輸入一個該文本框的名稱,在下面的類型中選擇“數據類型”,程序默認為文本類型,在此可以根據需要選擇文本框的數據類型,更改後單擊“確定”返回程序界面。
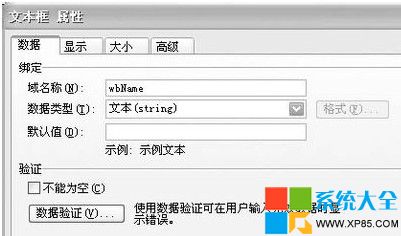
插入下拉列表框
文本框添加後,為了便於以後快速輸入產品型號,可以在“產品型號”項中添加一個下拉列表框,填寫表單時只需在該項中選擇需要的產品型號即可。
添加時在“控件”列表中將該“下拉列表框”控件將“產品型號”項拖動到相應的位置並雙擊該下拉列表框,在打開的“下拉列表框屬性”對話框中對其屬性進行設置。
其中在“綁定”項中對該下拉列表框的域名稱、數據類型進行設置,勾選“驗證”項中購選“不能為空”復選框,這樣以後在填寫表單時該項必須填寫。
在下面的“列表框”項中選擇“手工輸入列表框項”單選項,並單擊下面的“添加”按鈕,在彈出的添加選項中輸入下拉列表中的各個選項,隨後單擊確定即可。
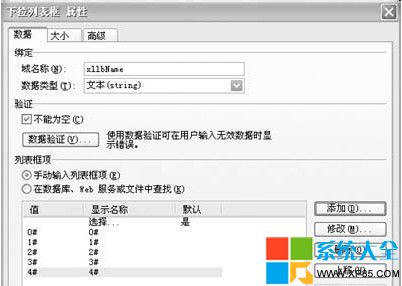
(3)插入日期
下拉列表框插入後,下面還要給銷售日期項中插入一個日期控件,首先將日期控件拖動到日期信息項中,並雙擊該日期控件對該日期控件的屬性進行設置,在域名稱中輸入一個名稱,隨後單擊“數據類型”下拉列表中選擇一個日期類型,單擊右側的“格式”按鈕,打開一個“格式列表”對話框,在此選擇一種需要的格式,隨後單擊“確定”即可。
(4)插入可選節
以上各項信息添加完成後,下面我們再一起來看看客戶信息,這段信息應是客戶填寫,在該表單中可做可選填寫項,插入這段信息時首先在客戶信息項中添加一個重復節,插入時將“控件”列表中的“可選節”按鈕拖動到相應的位置即可。隨後在可選節中安裝上述方法添加客戶名稱、聯系電話、郵箱等信息。
提示:在填寫表單時,可選節項中的所有信息為隱藏信息,只需點擊該項左側的“箭頭”按鈕才能展開該列表,對客戶信息進行填寫,如果你先輸入客戶信息時,只需單擊左側的“小三角”按鈕,在彈出菜單中選擇“刪除”命令即可將該節信息隱藏起來。
(三)給表單配色
表單設計完成後,為了使設計的表單美觀,我們還需要對表單進行配色。
配色時選擇“格式”菜單下面的“配色方案”命令,在任務窗格中打開“配色方案”列表。
在此選擇需要添加的顏色方案,到此表單已經設計完成。
表單的發布
表單設計後我們需要將表單發布出去供用戶填寫,發布時單擊“文件”菜單中的“發布”命令,彈出一個“發布向導”對話框(如圖4),單擊“下一步”在“發布向導”中選擇“希望發布到的位置”在此包括局域網的共享文件夾、SharePoint表單庫、Web服務器,在此我們可以根據需要選擇,如發布到局域網的共享文件夾。
單擊“下一步”在此輸入表單發布的路徑和名稱,並單擊發布即可將表單發布的局域網指定的文件夾中。
以後進入該共享文件夾打開該表單即可進行填寫到此一份完整的表單已經設計成功,以後就可以輕松地在該表單中填寫用戶信息了。
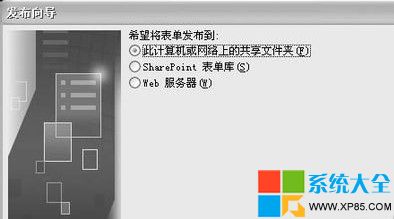
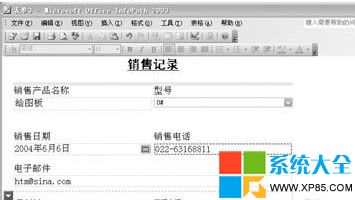
2013最新xp系統裝機版:系統大全Ghost XP SP3 2013精簡裝機版v1.4