一、 准備
從U大師官網中下載最新的“電腦板備份還原系統”軟件。
二、 備份
單擊可執行文件.exe,運行軟件,如果你第一次使用該軟件進行系統備份,下方回憶紅色字體顯示提示,建議進行備份操作,若已經用過該軟件,則會顯示上次備份系統時間。運行界面如下
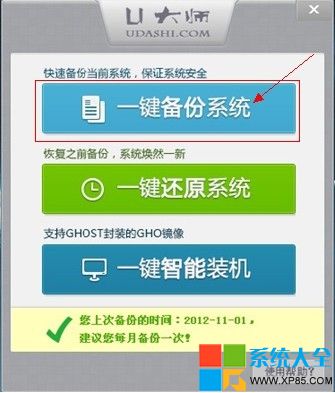
圖1 軟件運行界面(已備份過)
1. 首先要對當前系統進行備份,單擊“一鍵備份系統”,彈出備份系統框,在那裡會顯示,備份後系統文件名稱以及文件存放路徑。圖形如下:
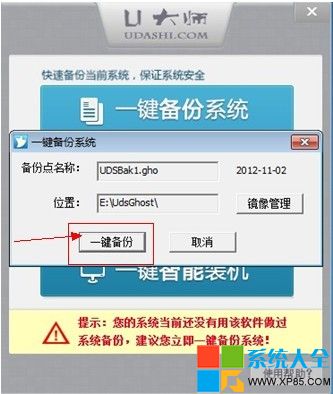
圖2 運行“一鍵備份系統”界面
2.點擊“一鍵備份”按鈕,彈出確認框,如圖:
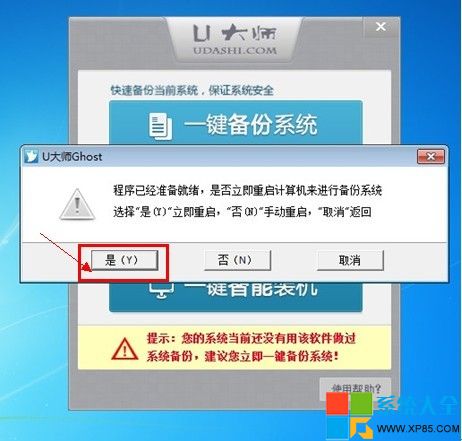
圖3 確認對話框
3.單擊“是”,電腦重新啟動,進入WINPE界面,自動進行系統備份,備份結束後自動返回系統界面。如圖
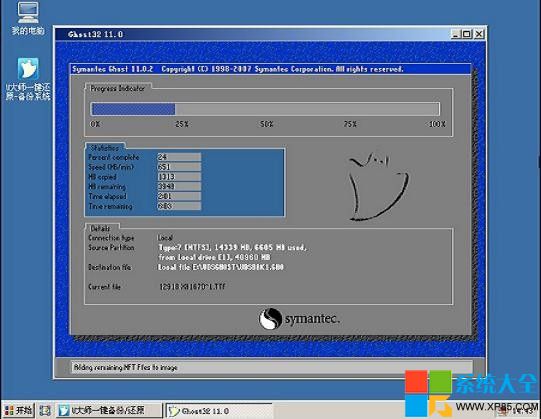
圖4 自動備份
三、 還原
1. 運行“一鍵備份還原系統”,點擊“一鍵還原系統”按鈕,執行系統還原。如圖:
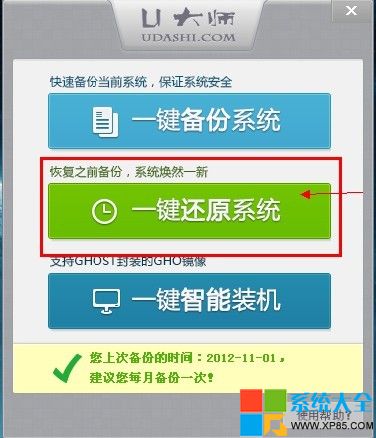
圖5 一鍵還原
2. 彈出“一鍵還原”框,顯示了還原系統的名稱與路徑,單擊“一鍵還原”按鈕,進入系統還原,彈出確認框,如圖:
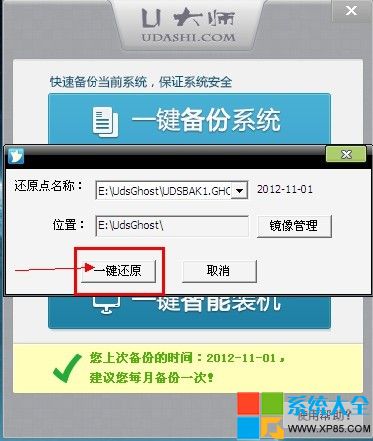
圖6 確認框
3. 單擊“是”,電腦重新啟動,進入INPE界面,自動進行系統還原,結束後自動返回新的系統界面。如圖:
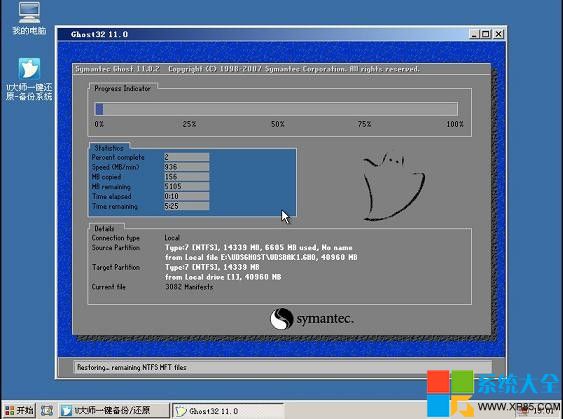
圖7 自動還原界面
四、 一鍵智能裝機
准備:一個系統鏡像文件
1. 運行“一鍵備份還原系統”,點擊“一鍵智能裝機”按鈕,執行系統安裝。如圖:
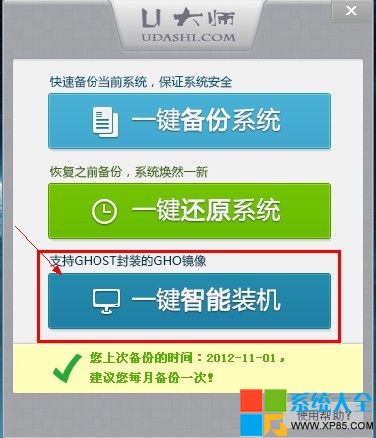
圖8 一鍵智能裝機
2、在彈出的提示框選擇對應的GHO文件,以及系統存放的磁盤再選擇系統需要安裝的位置,確定之後點擊“一鍵裝機”,彈出確認框。如下圖。當然也可以選擇提示框下方的鏈接進行其他操作,如打開下載XP、WIN7系統以及參看使用教程等。
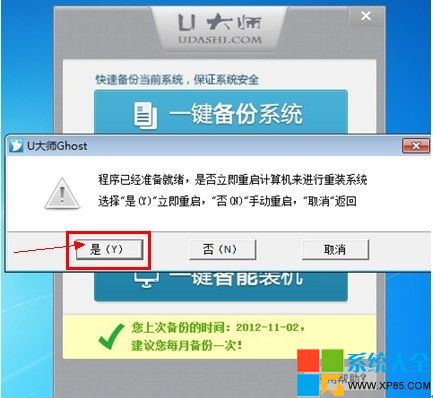
圖9 確認框
2.繼續操作,選擇“是”,系統自動重新啟動,進入系統自動安裝操作,如圖
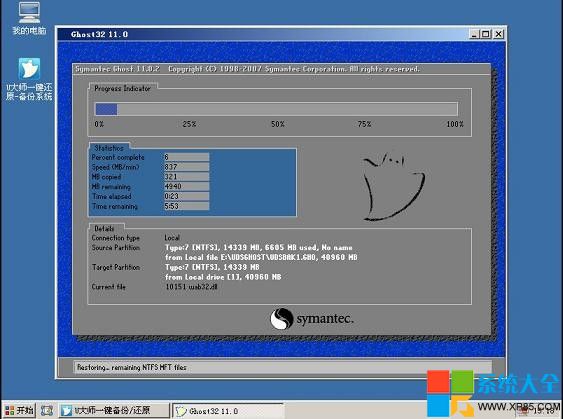
圖10 自動安裝系統界面
4.相應安裝工作結束後,系統自動重啟進入新的操作系統界面,這樣,一鍵智能裝機整個過程就成功了!