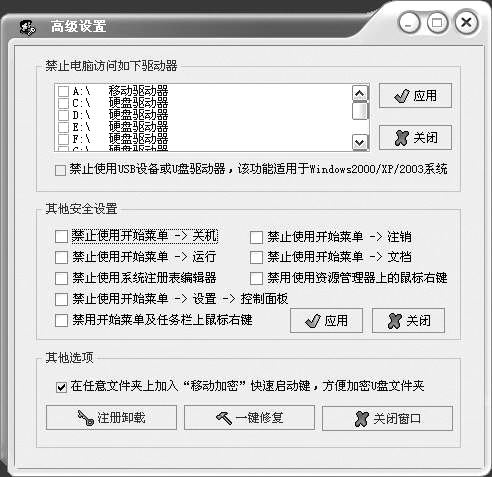平時我們都習慣於將大量的文件存放到U盤之中,通過它很容易地傳遞文件,然而一個不爭的事實卻擺在了我們的面前,那就是文件的安全性。一般的U盤都不具備加密的功能,任何人都可以通過U盤看到其中的內容。而市場上所售的加密型U盤價格又較為昂貴,購入後又對現有U盤造成了浪費,如何才能把現有的U盤上利用上呢?給大家介紹一款專門針對移動硬盤(或U盤)文件夾加密的軟件——“高強度U盤文件夾加密”,這款軟件采用了獨到安全的加密算法,很方便地解決了使用U盤的安全性。
高強度U盤文件夾加密工具的加密方法非常簡單,它是一款綠色軟件,將它下載後解壓縮並運行其中的“高強度U盤文件夾加密.exe”可執行文件即可打開它的界面(如圖1)。它分為“快速移動加密”和“強度壓縮加密”兩個加密方法。
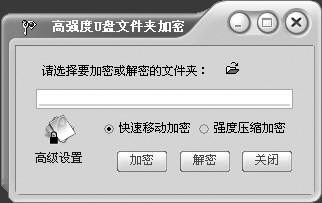
一、快速移動加密
快速移動加密的優越性體現在對文件夾加密速度快、安全可靠性高,加密10GB的資料只需要不到3秒鐘的時間,它也是軟件默認的加密方法。
文件的加密
我們首先選擇界面上的“打開”按鈕,從中找到U盤中要加密的文件夾,然後單擊“加密”按鈕,這時會彈出一個要求輸入密碼的對話框,在其中輸入文件夾加密的密碼,再確認一下即可對文件夾加密了。同時我們可以從資源管理器中看到,加密的文件夾的圖標變成了一個有鎖的圖標,這時我們就不能對其進行復制、移動以及刪除等操作了,否則就會彈出一個對話框,提醒你“無法刪除文件”等等字樣(如圖2)。
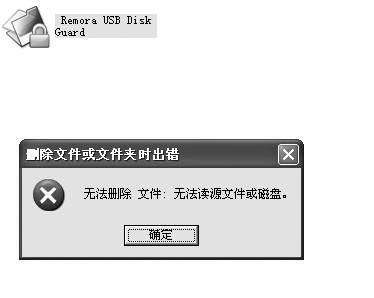
小提示:軟件在第一次運行後,會自動在鼠標的右鍵菜單中添加上“移動加密”的命令,如果文件夾右鍵菜單中沒有“移動加密”啟動鍵,可以運行軟件後點本窗口右下角“高級設置”圖標,進入“高級設置”後可設置。
加密內容的查看及修改
當文件夾被加密後,如果想要查看加密文件夾中的內容,只要雙擊被加密的文件夾,就會彈出一個輸入密碼的對話框,只要輸入正確的密碼,即可彈出一個類似於資源管理器的界面,這樣就可查看被加密文件夾的內容了。值得一提的是,高強度U盤文件夾加密工具除了可以對其中的文件進行查看,還可以對其中的文件任意刪除或再添加文件,甚至還可以自由地拖動其中的文件到其他分區中,非常方便。不過一旦關閉窗口後,文件夾將又會自動加密了。
文件夾的解密
文件夾的解密比較簡單,在被加密的文件夾上單擊鼠標右鍵,在出現的快捷菜單中選擇“移動加密”命令,然後在彈出的對話框中輸入解密的密碼即可完成文件夾的解密工作。
二、強度壓縮加密
強度壓縮加密的操作方法與上面講述的加、解密操作一樣,只不過是強度壓縮加密相對快速移動加密而言,其最大的特點是可以把一個文件夾壓縮加密成一個EXE文件,這樣我們就可以不用像被快速移動加密的文件夾那樣不能移動,而只要把該可執行文件拷貝到其他電腦,運行後輸入正確的密碼即可解密,安全性極高,同時不受操作系統版本的限制,可移植性好。如果你有機密的文件要傳遞的話,只要把這個被加密文件夾的可執行文件傳遞過去,並告訴解密密碼即可。這項功能在同類軟件中是非常少見的。
不過它的缺點就在於,對那些體積較大的文件夾進行加密時,其加密的速度較慢,這時大家不妨考慮一下使用快速移動加密的方法。
總結
高強度U盤文件夾加密工具加密的功能非常的強大,除此之外我們還可以進入它的“高級設置”中對硬盤進行鎖定以及進行一些安全方面的設置以及IE自動修復等操作,非常方便(如圖3)。利用這款軟件我們就可以高枕無憂地使用U盤了,相信它一定會成為你工作、生活中的安全小助手!