按下機箱上的電源按鈕,機箱內將傳出 電腦啟動的聲音。在屏幕切換到你所熟悉的Windows桌面之前,電腦將會運行數十個程序——具體有哪些程序,可能你也並不十分清楚。有一些程序是沒有必要運行的,純粹只是占用資源、減慢系統速度。有一些程序甚至是病毒或者是木馬程序,如果在不知情的情況下運行了這種程序,你的系統不僅無法發揮出應有的性能,並且會陷入半死不活的狀態。
有沒有比較好的解決方案呢?PC Magazine新的應用程序—Startup Cop Pro或許能夠幫助你。它將會監測你的系統目前正在運行哪些程序、這些程序有什麼用處以及它們的存放位置等等,最後判斷哪些是必須的程序,哪些是不需要的程序。有了Startup Cop Pro,你就可以完全控制Windows的啟動過程,提高系統的運行速度。

圖1 Startup Cop Pro主窗口:從主窗口中你可以了解每一個進程的細節,並且可以通過設置“enable”或者“disable”來控制隨系統啟動的程序。
最新進展、安裝和啟動過程
Startup Cop Pro已經是第二代產品了,和第一代相比,它的功能更加強大。
全新的面孔:Startup Cop Pro徹底改頭換面了—不僅僅體現在工作方式上,用戶界面也變了,與上一代相比,無論是圖標還是菜單結構,都更加清晰和直觀。
程序描述和評估:現在,用戶可以知道所有程序的用途及其創作者。Startup Cop Pro猶如一座橋梁,將用戶與龐大的信息庫聯系在一起,你將會知道自己的電腦上安裝了哪些程序—它們有什麼用途,安全性如何。更出色的是,隨著時間的流逝,信息庫的內容將會越來越豐富,數據的質量也變得越來越高。Startup Cop Pro擁有一個狂熱的用戶團體(他們現在已經成為該軟件的測試者,社團的規模正在不斷地膨脹)。PCMag.com目前正在收集相關資料,幫助用戶了解自己的電腦系統上正在運行的程序。
警惕新的啟動程序:你可以控制Windows啟動時系統運行的程序。如果有不明程序企圖插入到你的任務欄中,Startup Cop Pro將會警告你,你可以通過其它途徑查找進一步的資料,再決定是允許該程序運行,還是中止它。
永遠隔離中止運行的程序:你也許遇到過這樣的情況—雖然你非常不樂意見到這種情況—有一些應用程序強行插入到啟動程序序列中,比如說RealPlayer和QuickTime。不用擔心,這種情況再也不會出現了。Startup Cop Pro將會密切監視你所屏蔽的程序,將它們從你的啟動菜單中徹底清除出去。
安裝程序不需要花費太長的時間,安裝完畢之後,屏幕上將會彈出一個信息框,詢問你是否希望定期與中央數據庫交換更新任務和應用軟件信息。如果你點擊“Yes”按鈕,屏幕上將會彈出Startup Cop Pro設置對話框,你可以選擇“自動搜索和下載更新版本”、“將下載的信息上傳給數據庫”、“記錄交換信息”等選項。你也可以輸入定期自動更新版本的間隔天數。如果你想修改以上選項——以及其它設置——沒問題,隨時都可以變更,只要點擊Startup Cop Pro窗口頂端的Settings(設置)按鈕即可。
用戶化公共程序和設置警報
Startup Cop Pro加入了大量用戶化設置選項,用戶可以根據自己的喜好來定制該程序的界面和工作方式。
點擊工具欄上的“Settings”(設置),屏幕上將會彈出一份選項清單。將光標移動到“General Settings”(常用設置區),用戶只要將“不要顯示詳細信息”或“顯示詳細信息”的選項前面的方框打上勾,就可以選擇增加或刪除主窗口上顯示“被選擇欄目的詳細信息”的板塊了(圖2)。
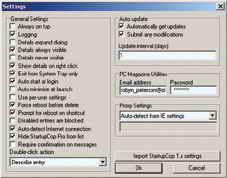
圖2 自動更新:只要正確的填寫e-mail和密碼,你就可以利用PC Magazine工具數據庫日志,查看自動更新包,你可以通過Startup Cop Pro社團交換到有價值的信息。
小提示:如果你先選擇了隱藏詳細信息,後來又決定顯示詳細信息,你必須點擊你想了解詳細資料的程序,哪怕目前它處於激活狀態,然後屏幕上才會顯示它的詳細信息。
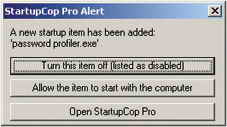
圖3 警告:如果程序把自己自動添加到程序啟動序列中,Startup Cop Pro會立即通報讓你做決定。
如果你點擊了“Disabled Entries are Blocked”的選項,那麼,Startup Cop Pro將會永久性地封鎖你所選擇的程序,禁止它們自動激活。(在Startup Cop Pro的主窗口上,被屏蔽或被中止運行的程序標題旁將會貼上Disabled (B)的標簽。)這項設置主要是用來防止某些程序—比如說QuickTime和RealPlayer—強行插入啟動菜單中(每一次當你使用這些軟件之後,下次開機時經常出現這種情況。)。在Startup Cop Pro主窗口的頂端有一個工具欄,如果你要激活某個貼著Disabled (B)的標簽程序,只需要選擇該程序,然後點擊工具欄上的Enable(激活)按鈕即可。
如果你希望Startup Cop Pro一直監視啟動程序任務欄,只需要在系統托盤上運行該程序即可。在彈出來的設置對話框中,點擊“Exit from System Tray Only(只能從系統托盤結束該程序)”選項旁邊的方框。如果某個程序企圖插入到啟動程序任務欄中,Startup Cop Pro將會立即通知你,你來決定如何處理它。
如果有多位用戶共用一台計算機,其中某位用戶不希望與他人共享自己的激活程序和屏蔽程序的參數,那麼,他可以點擊“Use per-user settings”選項,Startup Cop Pro將會記錄這個數據,並將它單獨存放在相對應的Windows用戶的帳號下。
在Settings窗口中,有一個Import StartupCop 1.x Settings(導入StartupCop 1.x的設置)按鈕,主要是方便用戶從上一版的Startup Cop中調出激活程序和屏蔽程序的清單,導入到新的版本中,在主窗口顯示這些參數。順便提一句,你的描述文件是無法導入的。
界面概觀
Startup Cop Pro的主窗口界面非常簡單,除了顯示與Windows啟動時運行程序的相關信息之外,還有一些控制按鈕。清晰而直觀,控制也非常簡單。
在窗口的頂端有一個工具欄,排列了該程序的幾個主要的功能按鈕。如果點擊Refresh(刷新),該程序將會快速搜索Windows存放啟動程序任務欄的地址,更新清單。如果你希望將某個程序加入到啟動程序清單中,可點擊Add(添加)按鈕,浏覽硬盤,找到該程序,雙擊它,然後在輸入該程序的名稱時,附上一段簡短的說明,然後,該程序將會出現在啟動程序任務欄中。另外,你也可以根據自己的需要來激活或屏蔽某個程序——也就是所謂的運行某程序或刪除某程序——過程非常簡單:將光標移動到你所選擇的程序上,單擊鼠標右鍵,在彈出來的菜單中選擇合適的操作指令。為了安全起見,除非用戶重新啟動電腦,否則用戶不能刪除屏蔽的程序。
在工具欄的下面有一塊信息顯示面板,上面顯示的每一行字都非常重要,都是關於你的啟動程序清單中每一個條目的重點介紹。你可以根據不同的屬性(比如說“文件名”、“狀態”、“等級”等等)來給它們分類,只要點擊相對應列的抬頭就可以了。(在後面的“控制啟動程序”章節中,我們將對“等級”做詳細地介紹。)如果你希望面板上僅顯示某一種類型的程序,那麼,你可以在下拉菜單上選擇“Filter List(過濾清單)”的選項。
當你點擊信息顯示面板上的某一條程序時,在“Detailed Info about Item Selected(關於被選擇項的詳細介紹)”的板塊中將會顯示該程序的詳細信息。在這個板塊的右側排列著一排按鈕,它們對應著不同的操作,依次為“增加該程序的描述說明”、“查閱鏈接的網站”、“使用Google來搜索相關資料”、“查看該程序的存放路徑”、“顯示該程序的屬性對話框”。在前面的“用戶化公用程序”章節中,我們曾提到,用戶可以選擇隱藏這個板塊。在詳細信息顯示面板的正下方可找到“我的啟動程序描述文件”,裡面包含了你在使用上一代版本的Startup Cop時經常使用的程序清單。
控制啟動程序
在主窗口的信息顯示面板中有一行信息是被監測程序的圖標、文件名、狀態等。如果該程序的狀態是“Enabled”,說明Windows啟動時將會運行這個程序;如果該程序的狀態是“Disabled”,說明Windows啟動時並不會運行這個程序。如果你想改變某個程序的狀態,只要選擇它,然後點擊工具欄上的“Enable”按鈕或“Disable”按鈕,另外,也可以將光標移動到該程序的標題上,單擊鼠標右鍵,在彈出來的菜單中選擇“狀態”。
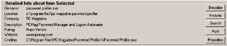
圖4 在主窗口中,Startup Cop Pro會提供一些信息,讓用戶決定是否在啟動中加載某個特定的程序。
在Startup Cop Pro面板上顯示的信息中,“狀態”欄的後面緊跟著“等級”欄,如果你不知道在啟動操作系統時是否需要運行某個程序,只要參考一下它的“等級”欄就可以了。下面列舉了不同的等級所代表的意思:
System:表示該程序是計算機操作系統的組成部分之一。
Background:表示這是後台程序,一般在幕後運行,用戶不能干涉,也是操作系統的組成部分之一。
Normal:健康的計算機一般都會運行的程序。
Major vendor:這個程序是知名軟件出版商(比如說Microsoft和Adobe)的軟件捆綁的組成部分之一。
Small vendor:沒有名氣或者不夠著名的軟件出版商開發的程序。
Unverified:尚未最終定級的程序,不過,Startup Cop Pro將會搜索到進一步的信息。
Unknown:Startup Cop Pro無法進行識別的程序。
Suspect:警惕這種程序,它極有可能是病毒或黑客程序。
Spyware:這是黑客程序,將會竊取你的資料或監視你的行為,並將這些信息傳送給第三方。
Malicious:這是病毒程序,將會破壞你的計算機。
Startup Cop Pro將會列舉出每一個程序的開發商(該程序將會給出一份報告)、獲得途徑、該程序的使用權限(是僅供一個人使用,還是這台電腦的所有用戶都能使用。)、該程序的創建日期等等。
Startup Cop Pro檢索程序時將會搜查的12個隱藏區域
為了列舉出一份完整的操作系統啟動時將會運行的程序清單,Startup Cop Pro將會搜索Windows的12個區域。顯示信息面板中的“Type(類型)”欄將會顯示該程序的存放位置。
Windows注冊表把啟動程序列表存放在了八個不同的位置。在HKEY_LOCAL_MACHINE和HKEY_CURRENT_USER這兩個部分,SOFTWARE/Microsoft/Windows/CurrentVersion/下的Run,RunOnce,RunOnceEx和RunServices都會有啟動程序信息。Startup Cop Pro將會徹底地搜索這8個位置,存放在這些地方的程序,它們的“類型”欄將會貼上Registry的標簽。
在啟動程序文件夾內,Startup Cop Pro將會搜索所有存放在All Users或當前用戶地址中的程序,或是與它們鏈接的程序。在這兩個地方找到的程序,它們的“類型”欄將會貼上Directory的標簽。
最後一處重要的地方,在Win.ini文件中Load和Run下的程序。在這兩個地方找到的程序,它們的“類型”欄將會貼上INI File的標簽。
搜索完這12個隱藏地區之後,Startup Cop Pro將會找到操作系統啟動時運行的所有程序,並提供一份完整的清單。
Startup Cop的用戶團體:共享敘述文件
單純地看文件名,是無法知道這個程序的內容或用途的。不過,現在有了Startup Cop Pro,情況就完全不同了,我們增加了下載程序敘述文件庫的功能、為系統上的程序分級的功能。如果你發現自己的電腦上有一些程序沒有敘述文件,或是沒有分級,你可以自己編寫敘述文件,或給它們分級,並且將自己的資料提供給其它的Startup Cop Pro用戶,供他們參考。如果你選擇將電腦上的這個工具程序與pcmag.com連接的話,就可以將自己編寫的敘述文件發送給我們,我們的編輯將會進行審核,如果審核無誤的話,我們將會把你的敘述文件發送給Startup Cop Pro的所有用戶。

圖5在主窗口中顯示的所謂的“Startup Configuration(啟動配置)”
如果你在自己的電腦上發現了Startup Cop Pro無法識別的程序,可以通過Google搜索進一步的信息(操作步驟如下:進入Startup Cop Pro的主窗口,將光標移動到該程序的名稱上,單擊鼠標右鍵,在彈出來的菜單上有一項Search選項。)。
描述文件:添加和應用
當你安裝了Startup Cop Pro之後,它將會自動創建一份初始的系統描述文件,稱其為“Install Configuration(安裝配置)”。在主窗口的“My Startup Profiles(我的啟動描述文件)”欄中,可隨時從下拉菜單中調出這份配置文件。當你運行Startup Cop Pro時,將會另外生成一份描述文件,也就是所謂的“Startup Configuration(啟動配置)”。
如果你打算將當前的配置以描述文件的形式存儲下來,只要點擊主窗口上的“Add(添加)”按鈕,它將會存成一個名為New Template的文件,重命名文件之後,點擊返回按鈕,或是點擊“Apply(應用)”,你的描述文件就可以保存下來了,日後可以調出來使用。
如果你點擊Shortcut(快捷鍵)按鈕,就可以在桌面上建立該描述文件的快捷鍵。當你雙擊這個圖標時,Startup Cop Pro將會立即應用這個描述文件,重新啟動你的電腦。在缺省狀態下,該程序在重啟電腦之前,將會讓你確認一下,如果你想省掉這個步驟,可以在“設置”窗口中關閉這些確認選項。在下拉菜單中也可以調出並預覽需要的描述文件。選取一個描述文件之後,你將會注意到信息顯示面板中顯示的程序清單發生了一些變化。在程序的當前狀態和新狀態之間將會出現一個箭頭,箭頭指向最新狀態。比如說,如圖5所示,如果你應用了“My New Configuration(我的新配置)”描述文件,aim.exe將會從“屏蔽”狀態轉變為“激活”狀態。如果你希望新的描述文件產生效用,只要點擊Apply即可。如果當前程序清單中列出的程序並未出現在新的描述文件中,這些程序的標題上將會出現星號,如果應用新的描述文件的話,這些程序將會屏蔽。如果你想刪除某個描述文件,只要拉下菜單,選中你想刪除的描述文件,然後點擊Remove即可。