盡管迅雷在采用了網格技術後,較其他下載工具在下載速度上的確有很大的提升。但是我們總是追求更高品質的網絡生活,希望迅雷能夠“再快一點”。那有沒有特別好的一些妙招,在原有的基礎上,將我們的網速搾干,使迅雷的下載速度“再上一個台階”?事實證明,只要做好細節的方方面面,完全可以突破網速極限,全面提升迅雷下載速度,從而為你省下寶貴的時間和金錢!
招數一:不要使用Windows XP SP2的防火牆
在安裝完Windows XP SP2後,默認系統會啟用防火牆。這樣雖然比較安全,但卻會讓系統占用一定的資源來過濾網絡包,會降低速度。而且,在英文版的Windows XP SP2安裝完成後,默認打開了防火牆,Foxmail竟然無法收發郵件。而由於我們的路由器或公司的局域網的網關已經有較好的防火牆功能,因此我們完全可以將這個雞肋給去掉:打開“控制面板”,雙擊“網絡連接”圖標,在打開窗口中右擊“本地連接”,選擇“屬性”,在打開窗口中單擊“高級”標簽,再單擊“設置”按鈕(如圖1)。在打開窗口中選中“關閉(不推薦)”復選項(如圖2)。此時返回到Windows的“網絡連接”窗口,可以看到“本地連接”上的那個小鎖圖標已經沒有了,這就證明防火牆功能已經被禁止掉了(如圖3)。
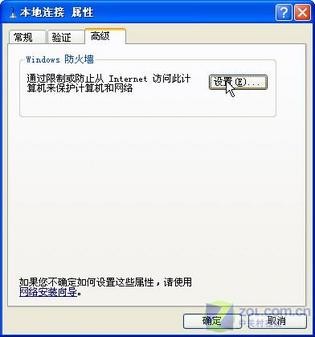
圖1
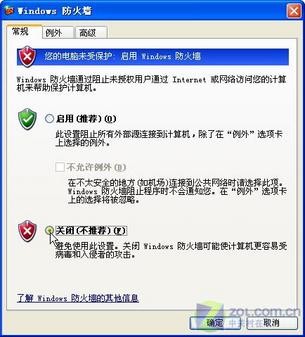
圖2
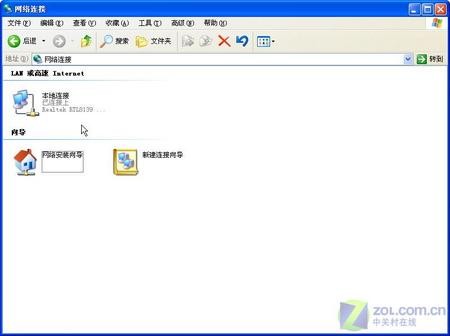
圖3
招數二:讓域名解析再直接、更快些更快捷
當我們通過內部網服務器共享上網的時候,往往會將代理服務器的IP地址作為DNS服務器地址,但是這樣打開網頁時候必須先經過代理服務器進行DNS解析,自然會降低上網沖浪的速度,而且當代理服務器設置錯誤的時候還會導致網頁無法打開等故障。為此,我們可以繞開內部網中的代理服務器,直接指定本地DNS服務器地址來提升下載速度。
在“控制面板”中雙擊“網絡連接”圖標,並且在窗口中右擊用於Internet連接的網卡,選擇“屬性”,在打開窗口中雙擊“Internet協議(TCP/IP)”(如圖4),此時可以看到如圖5所示窗口,選擇“使用下面的DNS服務器地址”一項,在主DNS中輸入當地ISP服務商的DNS服務器IP地址,同時在輔助DNS中輸入當前內網路由器的IP或者DNS服務器地址的IP。這樣,我們的網卡會默認使用當地城市的DNS的服務器來直接解析DNS,如果當地城市的DNS失效,則會自動通過網路由器或者內部DNS服務器來解析地址,整體網絡的速度自然會提升。迅雷下載時當然也會“水漲船高”了。

圖4

圖5
令,迅雷也用上了代理。此時可以打開圖6窗口,將所有代理服務器徹底刪除掉!
招數四:給迅雷“開小灶” 不設置上下限制
如今的寬帶是如火如荼,使得大家從網上浏覽文章、下載各種所需的資料文件、觀看電影也就更為輕松便捷了。但很多時候,有的人在感覺到網絡程序打開太多後,往往啟用它們的限速功能。這時我們完全可以給迅雷“開小灶”,不讓其限速。但對其他的網絡程序的速度進行限制,這樣就可以讓迅雷在我們的“特殊關懷”下更暢快下載。
1.讓迅雷享受“小灶”
在迅雷中,選擇“工具”→“配置”,在打開窗口中單擊“連接”項,然後取消“限制”下的“將速度限制為”復選框,再在其中設置相應的限制速度即可(如圖8)。當然,也可以將“最多同時進行的任務數”設置得更多些,默認是5,這樣它就會占到更多的帶寬了。
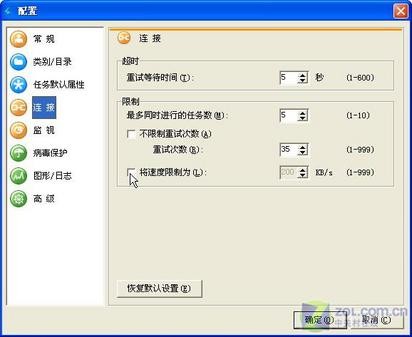
圖8
2.限制其他上傳下載程序
接著,在BitComet中選擇“選項→選項”,再單擊“網絡連接”項,再在右邊設置最大的下載和上傳速率。在FlashFXP中選擇“選項”→“參數設置”,在打開窗口中單擊“傳送”→“速度限制”,然後選中“上傳”和“下載”項,再設置限制的速度即可。在CuteFTP中選擇“工具”→“全局設置”,再在打開的窗口中單擊“傳輸”項,然後在“全局帶寬限制”後面輸入相應的限制速度。而在FTPRush中選擇“工具”→“選項”,再在打開窗口中單擊“傳輸”項,然後在“速度限制”下選中“限制最大下載速度為”和“限制最大上傳速度為”復選框,然後再設置相應的限制速度。
3.浏覽頁面不宜過多
對於Maxthon、GreenBrowser、TT等多標簽浏覽器,可以限制其同時打開的頁面數目來限制帶寬:在Maxthon中選擇“選項→Maxthon選項”,再單擊“標簽”項,然後在右邊窗口中設置“最大打開標簽數”;在GreenBrowser中單擊“選項→GreenBrowser選項”,單擊“窗口”項,設置“一次打開最大數”至較小值;在TT中單擊“工具→選項”命令,在對話框中單擊“浏覽設置”標簽,勾選“其他”下的“限制打開頁面數目”項,再設置相應的數目即可。
進行了上述設置後,我們就可以讓網絡資源在“按需分配”的前提下,對迅雷稍有偏袒,從而保證所有程序能夠“平穩工作”。
招數五:突破Windows XP SP2突發TCP/IP限制
微軟發布的Windows XP SP2增加了TCP同時連接嘗試的限制並且設置為一個很小的值10,系統的TCP連接嘗試超過這個值的時候,系統會因為安全因素而拒絕連接。這樣做的本意是為了防止沖擊波之類的蠕蟲病毒,但這樣一來某些下載軟件在連接繁忙時可能導致所有網絡連接都無法進行了。同樣也會影響到迅雷的下載速度,不過,迅雷已經把這個問題“自我解決了”:選擇“工具”→“XP系統優化工具”,並在打開窗口中設置相應的連接數,再單擊“修改連接數”按鈕,將其設置一個較大的值,再重新啟動計算機即可讓迅雷多管齊下,一路狂飙了(如圖9)。

圖9
招數六:與時俱進 總用上迅雷最新的版本
及時更新迅雷可以修正軟件Bug,提高軟件運行的穩定性。同樣,用上最新版的迅雷也一定會用上迅雷自身的下載技術。反正迅雷是免費的午餐,我們完全可以做到與時俱進一下:在迅雷中選擇“工具”→“配置”命令,單擊“高級”標簽,再選中“當發現新版本時提示”復選框(如圖10),這樣即可在第一時間更新迅雷了。
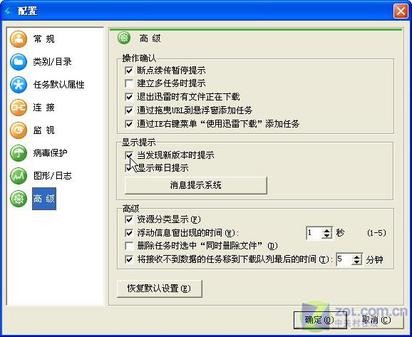
圖10
招數七:修改默認下載位置及線程
1.給下載一個更寬敞的“三室一廳”
默認情況下,迅雷安裝後會在C盤創建一個TDDownload目錄,並將所有下載的文件都保存在這裡。但由於Windows系統默認安裝在上面,會在上面產生臨時文件和頁面文件,影響了C盤的速度。加上,多數的軟件默認也會安裝在C:Program Files文件夾下,時間一長,就會將C盤的空間耗盡。這時,往往下載還會因為C盤沒有空間而自行中止。在硬盤海量和“當饅頭賣”的廉價的時代裡,完全可以將下載位置進行修改,將其指向更好、更大的硬盤,這樣也可以提升下載速度:單擊迅雷主窗口中的“常用設置”→“存儲目錄”命令,在打開如圖11所示窗口中設置默認文件夾。 完成後按下“確定”按鈕,迅雷還會彈出相應的確認對話框,建議選中“同樣修改子類別的目錄屬性”和“移動本地文件”,這樣軟件會同時將C:TDDownload下默認創建的“軟件”、“游戲”、“音樂”和“電影”等子文件夾一並移動,並且還會移動其中已經下載的文件。

圖11
2.讓下載線程更多些
出於穩定的原因,迅雷默認設置中作了保守的設置,而我們的機器和網絡環境都比較好,這時完全可以自行設置,使其“全速前進”:在迅雷主窗口中選擇“工具”→“配置”命令,單擊“任務默認屬性”標簽,再自行設置“原始地址下載線程數”和“每個下載任務可用的最多線程”即可,建議值分別為8/45(如圖12)。

圖12
招數八:注冊雷區服務
一些用迅雷來下載的朋友細心一點都會知道,在軟件主界面的左下方顯示的則是一個提示登錄的文字信息(如圖13),單擊“您尚未注冊或登錄”之後會彈出一個類似騰迅QQ的登錄對話框(如圖14)。注冊為了雷友並登錄後,可通過在線時長,下載文件等方式獲得積分,而不同的積分對應相應的迅雷等級,不同的等級(軍銜)對應不同的下載資源,隨著等級的提高,會相應的增加等級資源,例如迅雷在下載時最多返回40個資源,當一個迅雷會員是8級的時候,相應的等級資源為8,每次下載時最多就能返回48個資源。勿容置疑,資源越多,其下載速度自然越快(如圖15)。

圖13

圖14
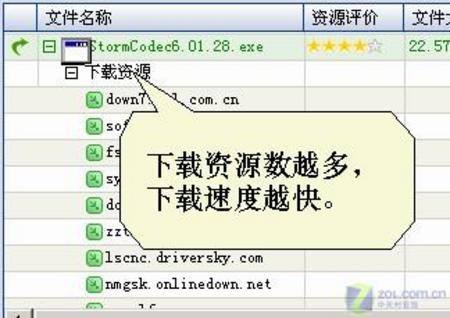
圖15
小提示:
更多的等級與可增加的等級資源對照表可以參照http://pub.xunlei.com/web/level.htm。
招數九:手工查找資源
當我們下載一個任務時,速度很慢只有幾KB。說明當前連接的下載資源鏈接有的已經失效,可以嘗試用右鍵單擊該文件,若“查詢更多資源”選項為可選狀態,單擊它程序會重新搜索並連接有效的下載資源。如果該選項是灰色不可選狀態,則說明沒有更多的下載資源可使用了(如圖16)。
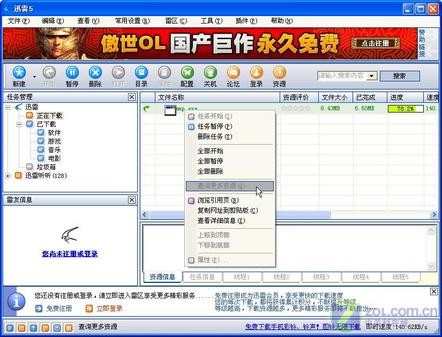
圖16
招數十:適時用上斷點續傳技巧
如果你在使用迅雷來下載資料時,發現下載到90%甚至到99%時竟然不能下載了,原先鏈接的服務器已經不再提供下載了。這時,我們不必另找一個鏈接重新開始下載。這樣就太浪費時間了。事實上,我們完全可以使用“斷點續傳”來續傳。
具體方法是:首先要尋找一個下載相同的資料,而且要保證文件大小及格式要完全一致的URL地址。復制該URL地址,然後在迅雷的下載主窗口中右擊已停止下載的任務,選擇“屬性”,單擊“常規”選項卡,將URL地址粘貼到網址框中代替原先的鏈接(如圖17),一定要保證文件名和保存位置必須保持不變。最後,單擊“確定”按鈕,迅雷即可在連接成功後將剩下的部分下載完成。
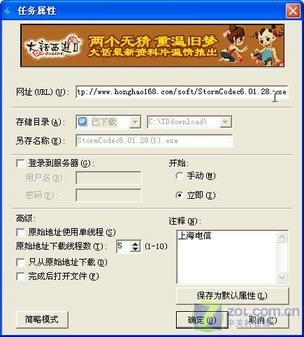
圖17
此法經過多次實踐,屢試不爽。