RivaTuner高人一籌的地方就是可以分別從硬件層和驅動層對顯卡進行各種設置,驅動層設置是通過各種API函數和驅動程序的注冊表鍵值調用來對顯卡進行設置,它的特點是提供了比驅動程序控制面板裡更豐富的調整選項,同時可以單獨配置應用程序避免全局設置失誤帶來不必要的麻煩。硬件層設置選項相對較少,它通過高級程序語言直接對底層硬件進行訪問,因此具有一定的通用性,提供了對A卡和N卡的完美支持,對時鐘頻率發生器、寄存器、邏輯電路等的直接操作訪問,也保證了獲取的數據的准確性,但特點是具有一定的危險性,需要使用者對硬件有一定了解。 我們先從硬件層設置來說起:
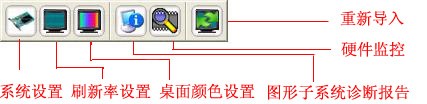
點擊系統設置按鈕進入硬件層頻率系統設置窗口:
 第一次進入設置時,會彈出一個窗口,讓你確定是“重新啟動”、“立即偵測”還是“放棄”,第一次強烈建議重新啟動這樣得出的時鐘頻率會比較准確。表面上這個窗口的設置和RC14版比起來並沒有什麼區別,但實際上還是有許多變化的,首先縮短了第一次啟動時的“免重啟檢測時鐘頻率“的時間,提高了時鐘頻率檢測的准確性,同時為了防止生手將頻率設定值超出顯卡承受范圍時引發的死機重啟情況,新版本吸收了Forceware驅動控制面板裡的時鐘頻率測試技術,對於GeForceFX系列板卡,當設定值超出顯卡承受范圍時,除了在左邊核心和顯存圖標上會出現黃色警歎號外,點測試後不再像RC14版本那樣出現一個很長的檢測進度條,系統會在很短的時間內就確定出你所設定的頻率是不是超出了顯卡的承受范圍,不會再出現設置不當而引發的花屏和死機重啟現象了。同時要說明給大家的是對於不同檔次的顯卡,這裡出現的情況是不一樣的,例如對於GeForceFX系列板卡,因為其2D和3D時鐘頻率是分開的,為了避免和驅動層頻率設定相沖突,這裡的超頻設置是不可用的,同時“休眠喚醒後恢復頻率設定”也只在安裝了雷管和早期Forceware驅動的情況下可用,有任何疑問的朋友都可以用來得到解答的。
第一次進入設置時,會彈出一個窗口,讓你確定是“重新啟動”、“立即偵測”還是“放棄”,第一次強烈建議重新啟動這樣得出的時鐘頻率會比較准確。表面上這個窗口的設置和RC14版比起來並沒有什麼區別,但實際上還是有許多變化的,首先縮短了第一次啟動時的“免重啟檢測時鐘頻率“的時間,提高了時鐘頻率檢測的准確性,同時為了防止生手將頻率設定值超出顯卡承受范圍時引發的死機重啟情況,新版本吸收了Forceware驅動控制面板裡的時鐘頻率測試技術,對於GeForceFX系列板卡,當設定值超出顯卡承受范圍時,除了在左邊核心和顯存圖標上會出現黃色警歎號外,點測試後不再像RC14版本那樣出現一個很長的檢測進度條,系統會在很短的時間內就確定出你所設定的頻率是不是超出了顯卡的承受范圍,不會再出現設置不當而引發的花屏和死機重啟現象了。同時要說明給大家的是對於不同檔次的顯卡,這裡出現的情況是不一樣的,例如對於GeForceFX系列板卡,因為其2D和3D時鐘頻率是分開的,為了避免和驅動層頻率設定相沖突,這裡的超頻設置是不可用的,同時“休眠喚醒後恢復頻率設定”也只在安裝了雷管和早期Forceware驅動的情況下可用,有任何疑問的朋友都可以用來得到解答的。 相關小知識:PLL電路又稱為頻率發生器,顯卡即是利用PLL芯片及其附近的14.3MHz晶體振蕩器來產生不同的時鐘信號,以便提供給顯卡核心和顯存不同的晶振頻率,在PLL電路內部可以根據多種組合輸出多種晶振來確定硬件工作的時鐘頻率或頻率調整時的步進值。
相關小知識:PLL電路又稱為頻率發生器,顯卡即是利用PLL芯片及其附近的14.3MHz晶體振蕩器來產生不同的時鐘信號,以便提供給顯卡核心和顯存不同的晶振頻率,在PLL電路內部可以根據多種組合輸出多種晶振來確定硬件工作的時鐘頻率或頻率調整時的步進值。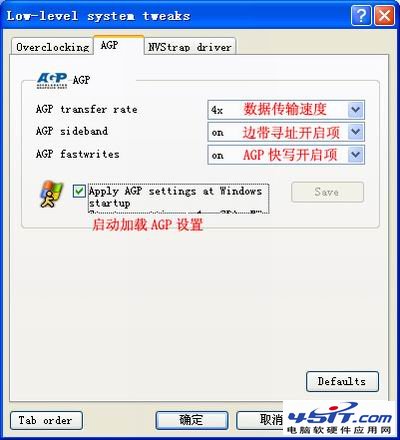 小知識:
小知識: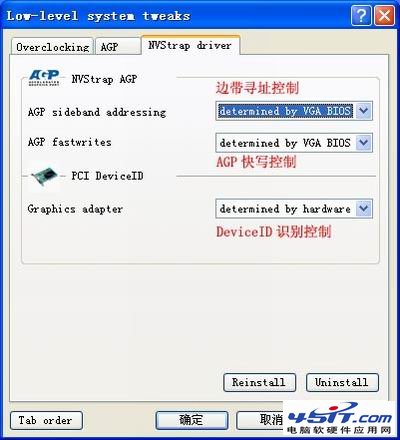
硬件層精華設置部分就在這兒了,在這裡有必要先對DeviceID進行說明,對於每一個圖形處理核心來說都有一個唯一用於區別其他型號的ID號,它決定了顯卡是5200、5600、5800還是Quadro550、Quadro1100。就目前情況看我們基本上已經可以證明圖形專業卡和家用級顯卡在本質上並沒有什麼分別的,差別最大的的即是圖形卡配套了專門優化過的驅動程序。因此自從TNT時代開始,將家用級顯卡破解為專業卡就成了一代代DIY玩家樂此不疲的追求。NVStrap Driver字面的意思可譯為綁定的NV顯卡驅動,它是一個極小的程序,安裝之後它即嵌入操作系統內部,並在驅動程序之前率先載入接替驅動程序實現硬件和驅動程序之間的對話,它先將顯卡反饋給系統的ID號偽裝成Quadro卡的ID號, 從而加載了專業卡的驅動程序,並且解除專業卡的所有特性設置,強制OpenGL ICD(接口控制文件)使用專門針對專業卡進行優化過的圖形API,從而實現和專業卡相當的性能。
點擊 進入刷新率設置:
進入刷新率設置:
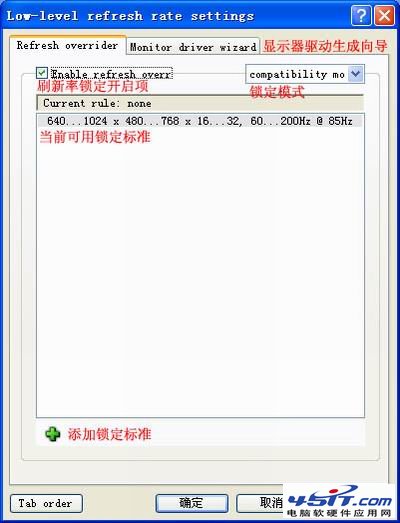
第一個選項是相當實用的刷新率鎖定設置,經常在Windows2K/WindowsXP下玩游戲的朋友都有過這樣的體會,比如桌面狀態下你設置的刷新率明明是85MHz,可是一進入游戲裡比如CS或Quake3游戲畫面馬上變得閃爍不定,長時間玩簡直讓人不堪忍受,這裡我們可以給你一個完美的解決辦法,點擊“添加鎖定標准”按鈕進入刷新率鎖定設置頁:

 按鈕進入桌面顏色設置窗口:
按鈕進入桌面顏色設置窗口: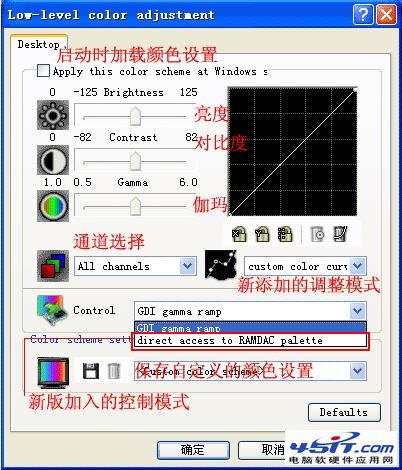 這裡的改變也相當的大,最明顯的是添加了“Direct access to RAMDAC palette”控制模式和“Custom color curv”調整模式。“Direct access to RAMDAC palette”它允許程序直接訪問RAMDAC的顏色寄存器,從而實現對顏色的設置。GDI模式缺點在於不允許設置所有可能的gamma ramp值,它會檢查gamma ramp,如果太復雜會拒絕執行。而後者對gamma ramp的調節范圍要比GDI模式更為自由和靈活,允許用戶設置單一的顏色,這是GDI模式所不能提供的。而且可以同時支持A卡和N卡。除此之外,另一個改變就是增加了類似Forceware驅動控制面板裡類似的顏色曲線調整方式,允許你拖動顏色曲線進行自定義設置,比用滑塊改變顏色設置提供了更大的靈活性和自由度。
這裡的改變也相當的大,最明顯的是添加了“Direct access to RAMDAC palette”控制模式和“Custom color curv”調整模式。“Direct access to RAMDAC palette”它允許程序直接訪問RAMDAC的顏色寄存器,從而實現對顏色的設置。GDI模式缺點在於不允許設置所有可能的gamma ramp值,它會檢查gamma ramp,如果太復雜會拒絕執行。而後者對gamma ramp的調節范圍要比GDI模式更為自由和靈活,允許用戶設置單一的顏色,這是GDI模式所不能提供的。而且可以同時支持A卡和N卡。除此之外,另一個改變就是增加了類似Forceware驅動控制面板裡類似的顏色曲線調整方式,允許你拖動顏色曲線進行自定義設置,比用滑塊改變顏色設置提供了更大的靈活性和自由度。 按鈕進入圖形子系統診斷窗口,在這裡給出了系統主板和顯卡項目的詳細信息,除了可以了解系統的詳細資料外,你還可以看到你的顯卡是否工作正常。
按鈕進入圖形子系統診斷窗口,在這裡給出了系統主板和顯卡項目的詳細信息,除了可以了解系統的詳細資料外,你還可以看到你的顯卡是否工作正常。 按鈕進入硬件監控窗口:
按鈕進入硬件監控窗口: