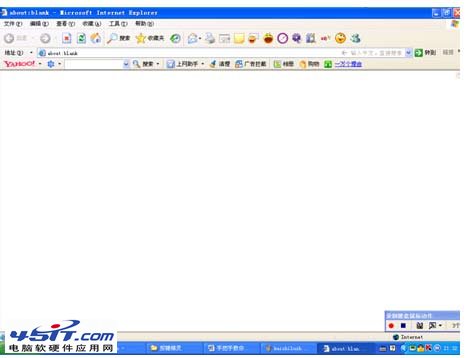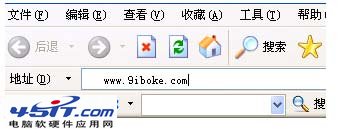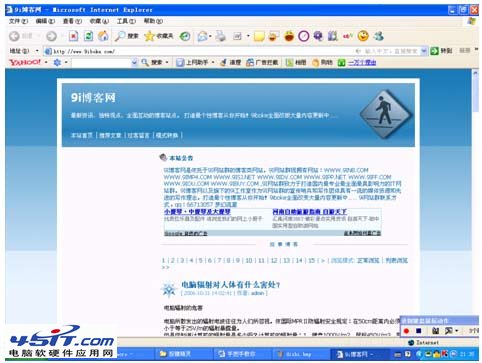如果你還為一些枯燥、繁瑣的電腦操作而煩惱,按鍵精靈絕對會是你最好的幫手。
那麼,按鍵精靈具體能幫我們干什麼呢?我們來列舉幾個例子來說明下。
* 網絡游戲中可作腳本實現自動打怪,自動補血,自動說話等;
* 辦公族可用它自動處理表格、文檔,自動收發郵件等;
* 任何你覺得“有點煩”的電腦操作都可以替你完成。 按鍵精靈第一個實現了“動動鼠標就可以制作出腳本”的功能。我們不希望為了使用一個小軟件而去學習編程知識,考慮到這些,所以按鍵精靈完全界面操作就可以制作腳本。按鍵精靈的腳本是純粹的TXT文件,即使是目前新增了插件功能,也引入了數字簽名的機制。因此我們可以放心的使用網站上的腳本而不用擔心會有病毒。
腳本就是一系列可以反復執行的命令.通過一些判斷條件,可以讓這些命令具有一定的智能效果.我們可以通過”錄制”功能制作簡單的腳本,還可通過”腳本編輯器”制作更加智能的腳本.今天我們就通過錄制一個最簡單的腳本,來手把手的教大家使用按鍵精靈。
上網一族一般開機後會先看看自己郵箱,或者看看自己博客;每天如此,可能都有些煩了。現在好了,把這些繁雜的事情交給按鍵精靈吧。今天我們就來錄制一個自動登錄博客,並對整個頁面進行浏覽的腳本。
首先,我們打開“按鍵精靈”。其運行界面如下(圖1):

圖1 運行界面
打開軟件後點擊工具欄上“新建”項(如圖2);之後進入“腳本編譯器”界面(如圖3)。現在就可以正式開始編譯腳本了。

圖2 新建

圖3 腳本編譯器界面 在腳本編譯器界面上,左鍵點擊工具欄上“錄制”項,會出現這樣的情況:進入桌面,並出現一個小的對話框(如圖4)。

圖4 錄制
在這個小的對話框中,左側紅色圓按鈕是錄制的開始,第二個藍色方按鈕是錄制結束,第三個是存儲錄制內容。在錄制過程中該對話框可以隨意移動,不會影響錄制結果。
我們來點擊紅色圓形按鈕開始錄制(圖5)

圖5 開始錄制 開始錄制後我們把這個小的對話框移至窗口右下角,然後用鼠標點擊左下角任務欄的IE浏覽器標志,來打開浏覽器(如圖6)。
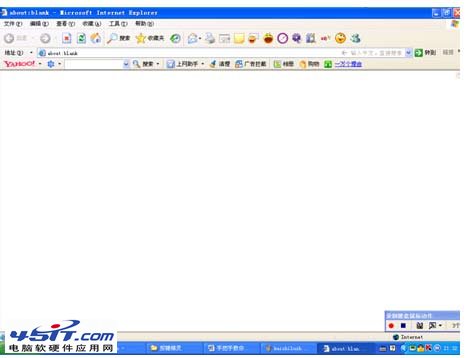
圖6 打開IE浏覽器
隨後在地址欄輸入博客地址(如圖7)
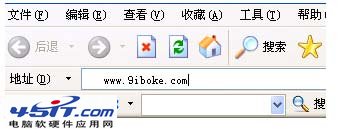
圖7 輸入地址
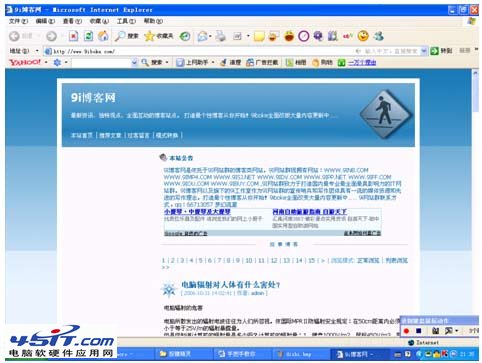
進入博客主頁(如圖8)