常聽老人們說“天下可以沒有後悔藥的賣”,這在我們電腦愛好者使用計算機的過程中可謂體現的最為貼切了,往往自己辛辛苦苦了很長時間的勞動成果因為不小心的誤刪除操作而付之東流,雖然在DOS時代也曾經有過反刪除的命令,但是單薄的功能並不能滿足使用者的需求。不過現在有了一款叫做“FinalData”反刪除恢復工具,利用它用戶能夠恢復被刪除的重要信息,甚至還能從已經格式化或者已經損壞的磁盤中提取文件,允許恢復完整的目錄並盡量保持其原有的目錄結構。
說了FinalData這麼多的優點,到底是怎麼操作的呢,一起隨我來一次實戰演習吧:
1、啟動軟件後點擊“文件”中的“打開”,出現“選擇驅動器”窗口,我們可以在“邏輯驅動器”選項卡中選擇被刪除文件先前所在的驅動器的盤符,或者在“物理驅動器”選項卡中直接選擇計算機中的某一塊硬盤,確認無誤後軟件將會對所選驅動器進行必要的文件掃描。(如圖1)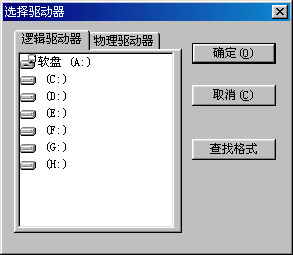
圖1
2、在結束了初步掃描的過程後,系統會讓用戶來選擇以簇為單位的磁盤分區搜索范圍,如果我們知道所刪除文件在磁盤中的大概位置,就可以通過“開始”和“結束”滑桿進行合理的位置調整,這樣可以大大縮減程序掃描的時間;然而一般的用戶對此並不十分了解,所以筆者還是建議大家使用軟件的缺省設置,當然相應的要耗費的時間較長。(如圖2)
圖2
3、程序搜索完成後將會自動進行分析工作,在軟件的窗口中羅列出了所有搜索到的文件以及文件夾名稱,其文件的浏覽方式與資源管理器如出一轍,我們可以看到一些文件和文件夾的名稱中第一個字符變成了“#”符號,那麼說明這就是曾經被刪除的項目。(如圖3)
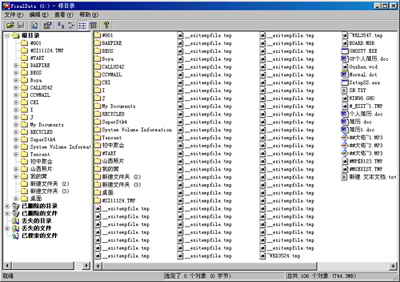
圖3
4、在這裡我們可以很輕松的找到我們將要進行恢復的資料,只要將其選中,點擊工具欄中的復原按鈕就可以了。然後我們需要在彈出來的窗口中確定文件所要保存的路徑,值得注意的是保存路徑的驅動器一定不要用誤刪除文件所在的驅動器否則將會導致任務的失敗。(如圖4)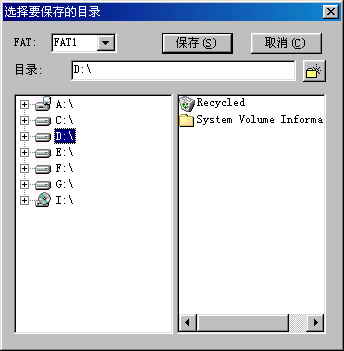
圖4
到此為止,恢復工作就算完成了,趕快到“我的電腦”裡面看看被刪掉的文件是不是又乖乖地回來了。
如果一個文件從“回收站”被刪除掉,其名稱將會發生變化,重命名的規則是:D(即刪除)+其所在的驅動器盤符+被刪除文件的序列號+原文件擴展名,如df77:jpg是指從F盤中第77個被刪除的一個jpg圖形文件。
當然,軟件就是再神奇也不是說所有的被刪除文件都可以完璧歸趙的:如果被刪除的文件已被其它文件取代或者文件數據占用的空間已經分配給其它文件使用,該文件也就不可能恢復了。因此,當發現文件數據不小心被刪除時,如果文件在系統分區,首先要做的就是立即關掉電腦電源,以防新的操作覆蓋原來文件所在區域。