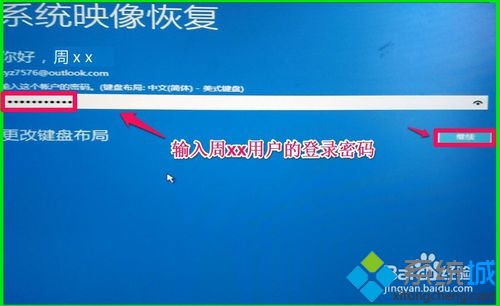使用Win10備份系統映像文件還原系統的方法。電腦系統出現某些無法處理的故障時,我們可以通過還原系統的方法來修復它。接下來,系統城就在本文為大家介紹下使用Windows10系統備份的系統文件還原系統的方法。有需要的朋友,不妨隨小編一起來看看!
具體方法如下:
1、我們點擊系統桌面右下角的【操作中心】圖標 -【所有設置】-【更新和安全】,進入更新和安全設置窗口,點擊窗口左側的【恢復】,在恢復對應的右側窗口中點擊:高級啟動項中的【立即重啟】;
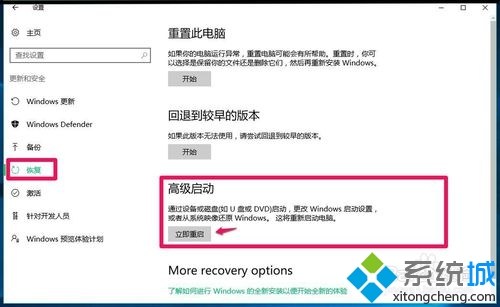
2、系統重啟以後,進入【選擇一個選項】的窗口,在這個窗口中我們點擊【疑難解答】;
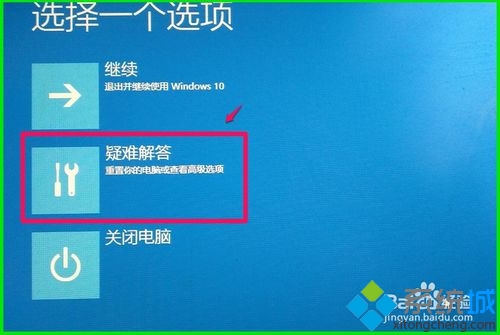
3、接著進入疑難解答窗口,點擊【高級選項】;
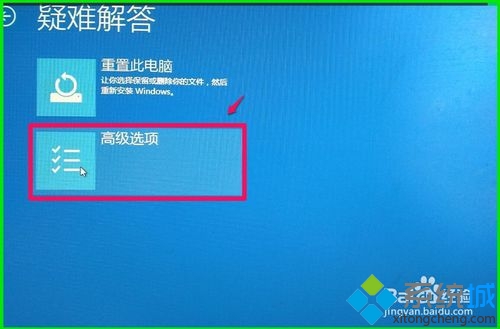
4、在打開的高級選項窗口中,我們選擇和點擊【系統映像恢復】;
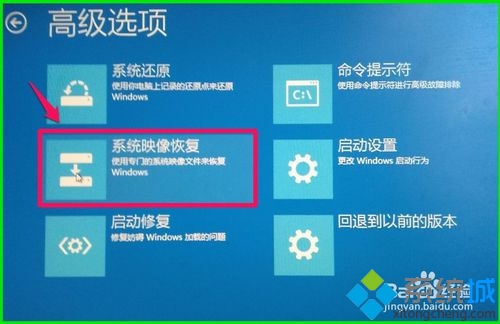
5、點擊【系統映像恢復】以後,打開一個Please select boot device(請選擇啟動設備)的窗口,因為備份的系統映像文件在U盤,用鍵盤上的方向鍵移動到General UDisk 5.00(通用U盤上的點),回車;
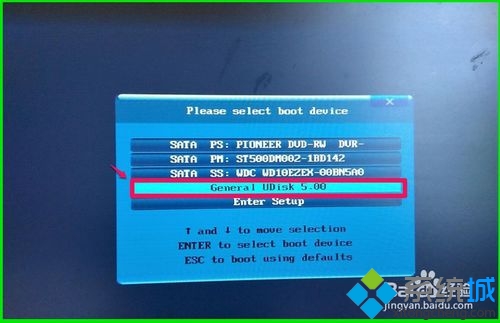
6、電腦重啟出現如下圖的界面,按下鍵盤上的回車鍵(Enter);

7、回車以後,打開系統映像恢復窗口,選擇一個帳戶以便繼續操作,點擊帳戶【周xx】;
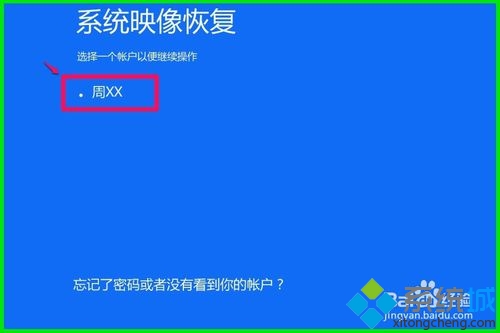
8、接著打開需要恢復系統的帳戶,輸入登錄密碼(安裝系統時設定的登錄密碼,非PIN密碼),再點擊:繼續;