在今天的win10系統使用教程中,我們將來分享一下微軟日前發布的Windows App Studio,Windows App Studio有什麼作用呢?可能對大多數的win10系統用戶來說,Windows App Studio並沒有什麼用,但是,如果您的web應用的開發者,那肯定會感興趣的,因為使用Windows App Studio可以把Web應用打包後發布到Win10的應用商店上,打包後的應用可以同時在PC和手機平台上運行,而且不需要編程的經驗就能完成這個操作。下面就來介紹一下如何把Web應用打包發布到Win10應用商店上。
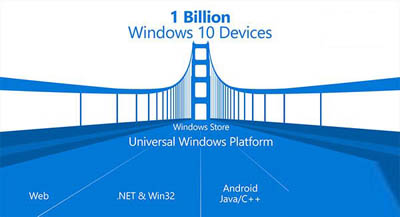
Windows App Studio
具體步驟如下:
1、創建工程
進入Windows App Studio創建工程頁面,需要使用微軟賬戶登錄。在該頁面你會看到Hosted Web App選項,如下圖所示:
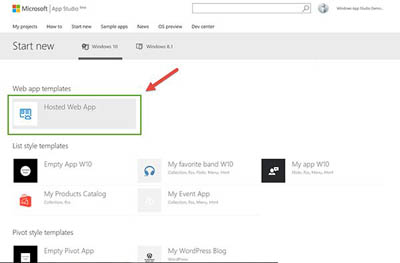
Windows App Studio
點擊Hosted Web App,之後會彈出彈窗,在這裡輸入應用的名稱,然後點擊“Start with this one!”,在右側會顯示在不同設備中的預覽。
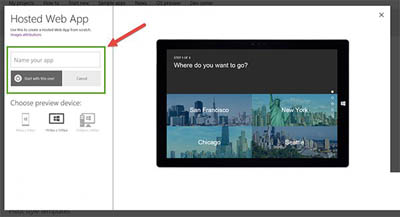
2、配置應用
創建項目之後會進入應用內容編輯頁面,在這裡你只需要填寫你的Web應用的地址即可。
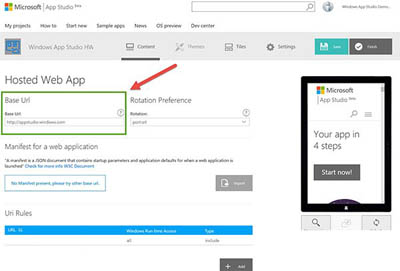
Windows App Studio
在這裡你還可以上傳一個自定義的應用清單文件Manifest,這是一個JSON數據文檔,裡面包含了應用啟動參數之類的配置。你還可以定義額外的URI規則以及設備屏幕旋轉屬性等,但這些都是可選的。
在右側的設備預覽畫面中會出現應用的預覽效果,有時候這裡不顯示內容,這很可能是頁面不支持iframe嵌入,不過一般來說都不會有問題。
填寫好URL地址後,你需要為應用更換一個Logo。點擊導航欄中的Logo,如下圖所示:
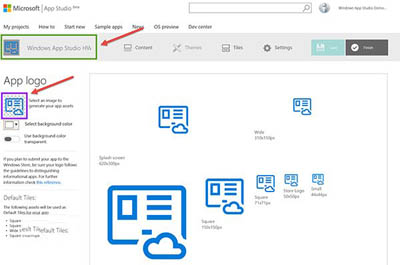
Windows App Studio
然後點擊App logo標題下方的圖標,就可以上傳自己准備好的應用Logo了,上傳後會自動生成所需的不同尺寸圖標。
之後點擊Settings,編輯與應用商店相關的一些信息,包括應用描述、語言等信息。填寫完成後,點擊“Save”保存。
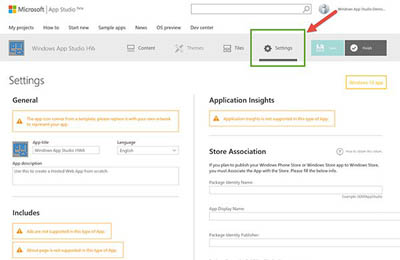
Windows App Studio
3、生成應用
配置好應用之後,點擊右上角的“Finish”按鈕,之後會進入應用預覽頁面,針對不同形態的設備進行預覽。最後只需要點擊“Generate”生成按鈕,然後在彈出的窗口中選擇生成類型(默認選擇為Visual Studio解決方案),最後再點擊“Generate”即可。
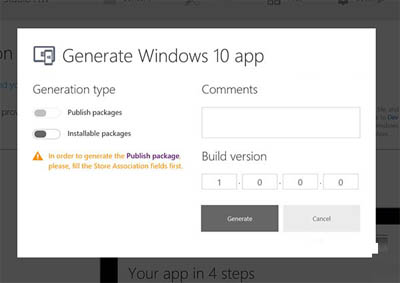
Windows App Studio
以上就是把Web應用打包發布到Win10應用商店上步驟了,只要你有自己的Web應用,不需要重新編碼。用上面的方法就可以直接生成Win10應用商店的應用,幫你節省大量的時間。