大家都知道,在新Win10系統中,打開QQ在桌面任務欄中並看不到QQ圖標,由於不能及時看到QQ消息,令不少用戶不太習慣。Win10桌面QQ圖標被隱藏怎麼顯示出來呢?之前小編在預覽版的時候,也分享過教程。不過,小編近日安裝Win10正式版後,發現讓win10隱藏qq圖標弄出來方法與預覽版設置不同,因此再次分享下這篇教程,希望對一些新手朋友有所幫助。
第一步:首先在Win10電腦中登錄QQ,小編這裡測試登錄了2個QQ,不過登錄之後, 此時在桌面右下角任務欄看不到任何QQ圖標。
第二步:然後在右下角任務欄空白處,點擊鼠標“郵件”在彈出的菜單選項中,點擊打開“屬性”如圖。
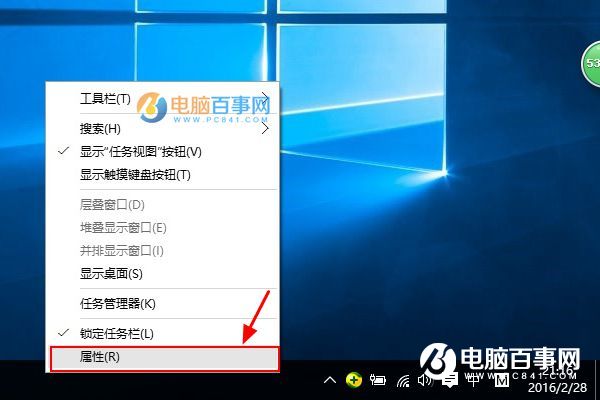
第三步:在接下來打開的“任務欄和開始菜單屬性”界面,點擊“自定義”選項,如圖。
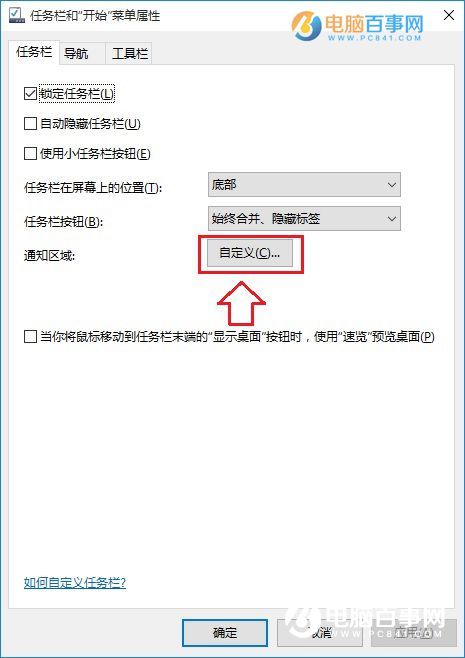
第四步:在繼續彈出來的設置界面,繼續點擊“選擇在任務欄顯示哪些圖標”如圖所示。
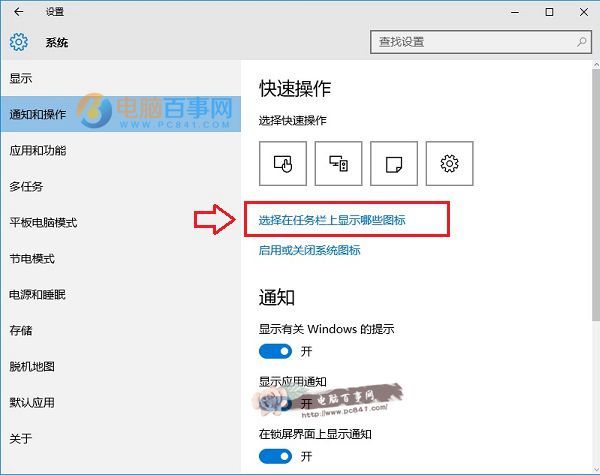
第五步:最後在選擇在任務欄顯示哪些圖標設置界面,找到已經登錄的QQ,然後將後面的開關打開即可,完成以上操作後,就可以在任務欄上見到熟悉的QQ圖標了,如下圖。
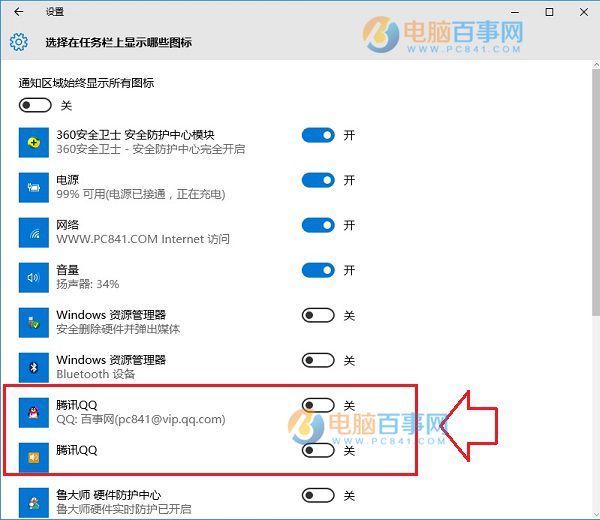
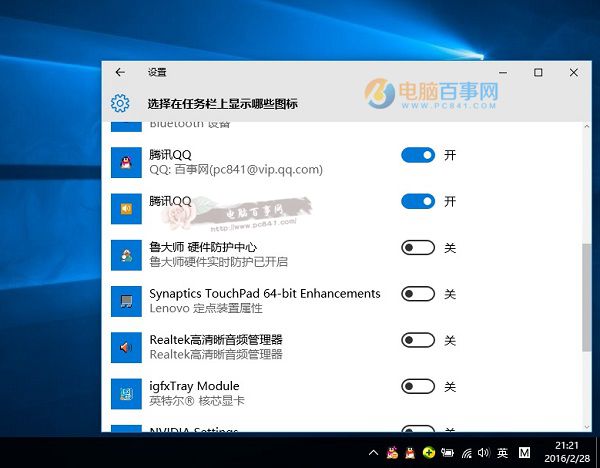
win10隱藏qq圖標弄出來方法
以上就是Win10桌面QQ圖標被隱藏,顯示出來的方法。本文分享的教程與我們以前分享的Win10預覽版設置隱藏QQ圖標顯示出來有所不同,希望大家能夠注意下。