win10系統下的飛行模式能夠讓用戶在離線狀態下使用電腦,不過近期有部分用戶在將win10系統調整到“飛行模式”後,在需要使用網絡時,卻發現飛行模式無法關閉,對於該問題很多用戶不知道如何解決,其實造成飛行模式無法關閉時因為windows系統中的啟動項與第三方啟動服務存在沖突造成的,當我們出現該問題時,可將通過下方小編提供的方法來解決!
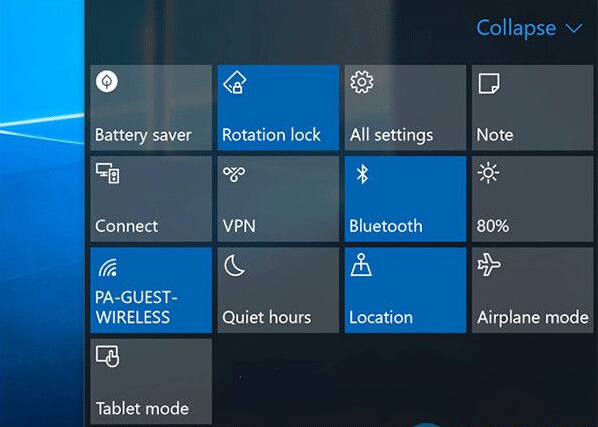
原因分析:
造成啟動服務項沖突會使windows系統無線服務啟動項無法正常啟動,從而出現飛行模式無法關閉的問題,對於該問題用戶需要對所安裝的應用程序進行排查,用戶可在正常的啟動模式下,將啟動服務項中的第三方啟動項全部關閉禁止,再嘗試飛行模式是否可以正常關閉,如果能夠正常關閉,我們在逐個開啟第三方啟動項來找到沖突的啟動服務。
操作教程:
1、在Cortana搜索欄輸入msconfig後,按回車鍵啟動“系統配置”
2、點擊“服務”選項卡,首先勾選“隱藏所有Microsoft服務”,然後點擊“全部禁用”按鈕,再點擊“應用”,如下圖——
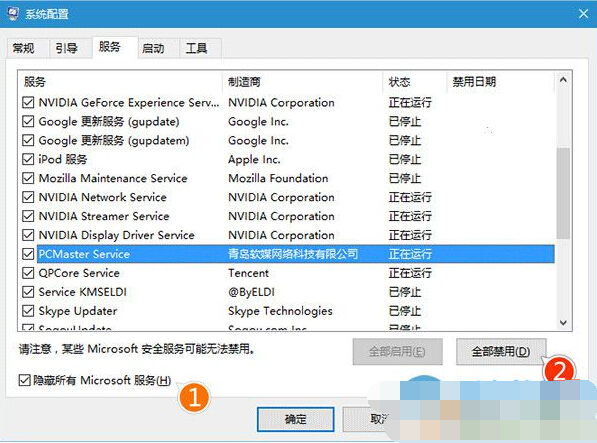
3、點擊“啟動”選項卡,選擇“打開任務管理器”,如下圖——
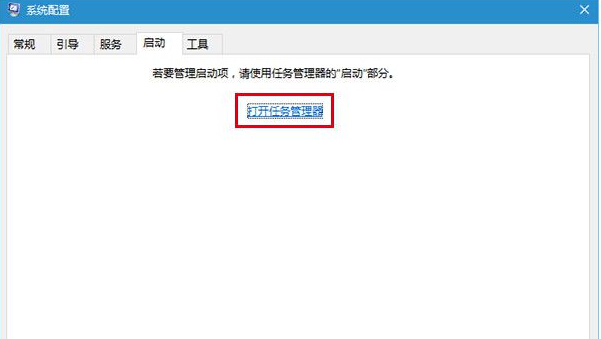
4、在任務管理器中點擊“啟動”選項卡,把所有第三方啟動項全部禁用,如下圖——
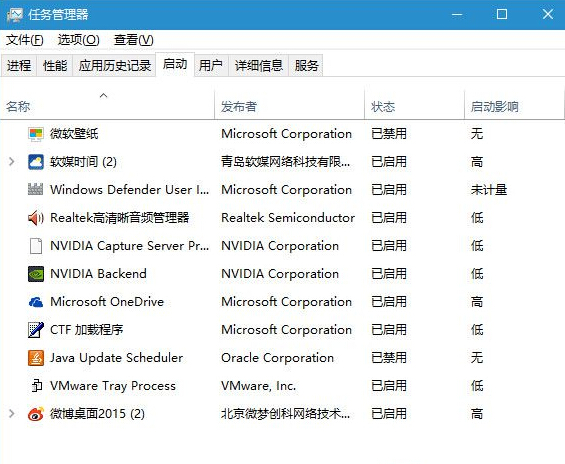
上述文章教程就是小編為大家帶來了win10系統飛行模式無法關閉的方法,當你也出現了該問題不妨嘗試下小編為您提供的解決方法!