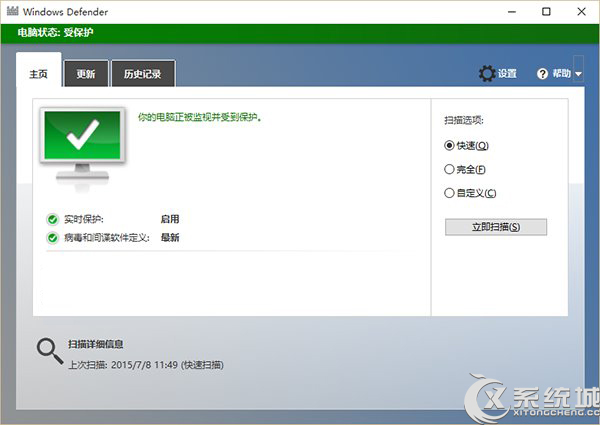
操作步驟:
1、在Cortana搜索欄輸入regedit後回車,打開注冊表編輯器
2、定位到HKEY_CURRENT_USERSOFTWAREMicrosoftWindowsCurrentVersionRun
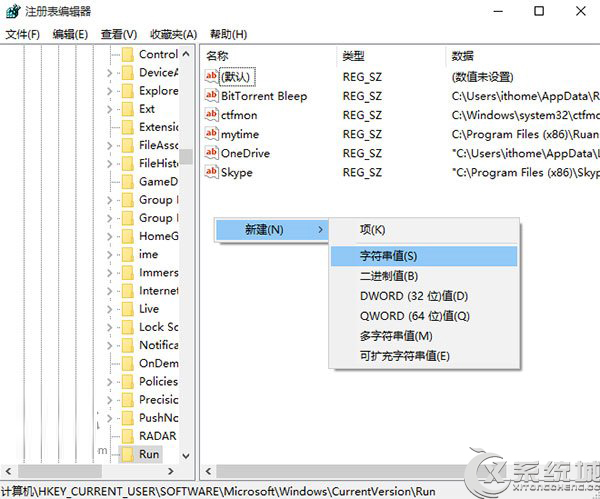
3、新建字符串值,重命名為Windows Defender
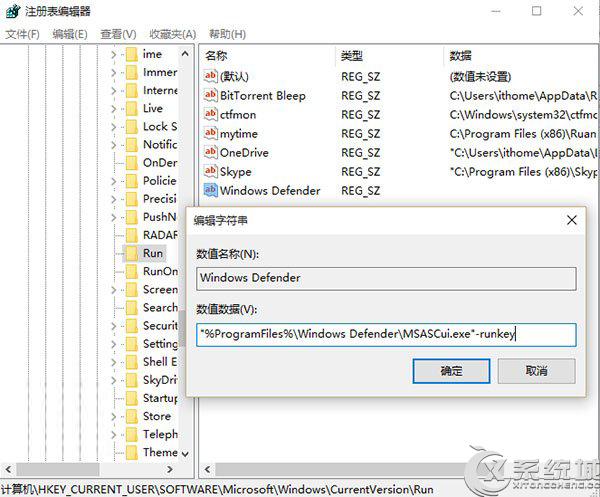
4、為該字符串值設定以下數值數據 "%ProgramFiles%Windows DefenderMSASCui.exe"-runkey
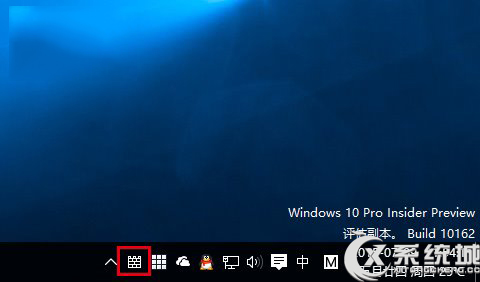
5、點擊確定後重啟文件資源管理器(可用軟媒魔方的快捷指令輕松實現),或者注銷重新登錄,就會發現該圖標已經出現在任務欄。
如果你的系統默認顯示該圖標,也可以通過注冊表取消顯示。方法很簡單,將HKEY_CURRENT_USERSOFTWAREMicrosoftWindowsCurrentVersionRun以及HKEY_LOCAL_MACHINESOFTWAREMicrosoftWindowsCurrentVersionRun
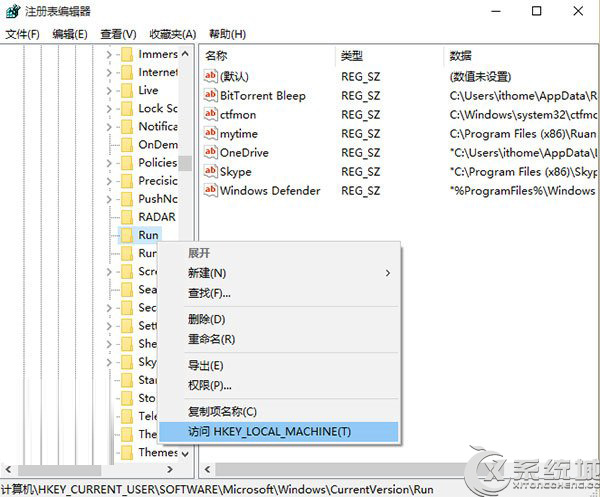
這兩個位置涉及“Program FilesWindows DefenderMSASCui.exe”內容的值全刪掉後重啟文件資源管理器。在Win10中,上述相關位置跳轉非常簡單,在“Run”上單擊右鍵,在菜單中選擇最後一項即可互相跳轉。