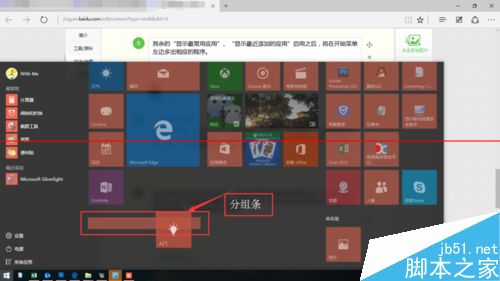Windows10最直觀的變化就是開始菜單了,融合Win8和傳統開始菜單的樣式,給人一種既親切又美觀的視覺體驗。如何調整開始菜單樣式呢,請往下看。
1、首先啟動開始菜單,輸入快捷鍵“Win”或者單擊開始菜單按鈕即可啟動。
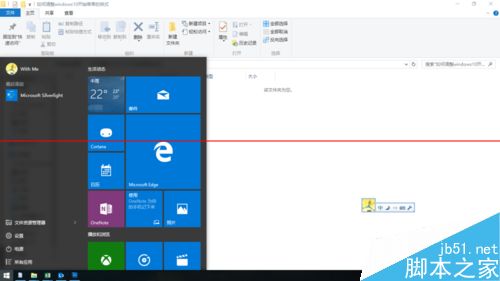
2、調整開始菜單的位置(或者win10開始菜單的高度和寬度設置)
開始菜單的位置可以跟著任務欄的位置變動。在任務欄“單擊右鍵”,取消“鎖定任務欄”,然後將鼠標移動到任務欄,點擊鼠標左鍵不放並拖動任務欄至屏幕的四端,可使任務欄菜單依次改變出現的樣式。
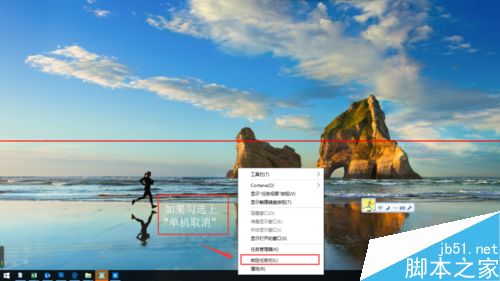
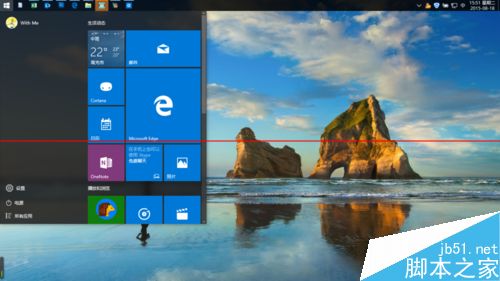

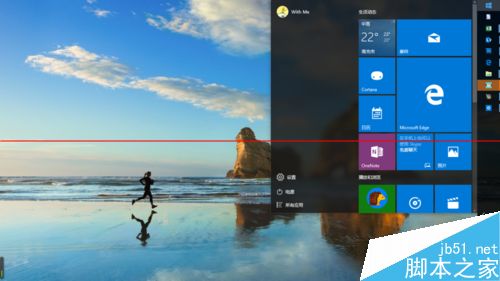
3、設置開始菜單及瓷磚的顏色
輸入快捷鍵“Win+I”啟動設置,點擊“個性化”,在界面的左側找到“顏色”,點擊“選擇你的主題顏色”,並選擇自己喜歡的顏色,點擊即可生效。如需還原默認顏色,可點擊第一排第三個藍色即為默認顏色。設置好後,可看到開始菜單中瓷磚的顏色也隨著改變。
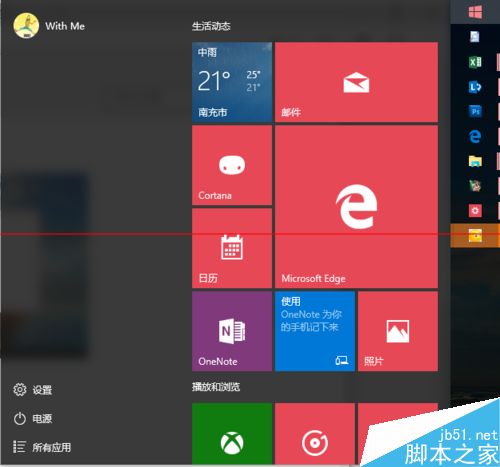
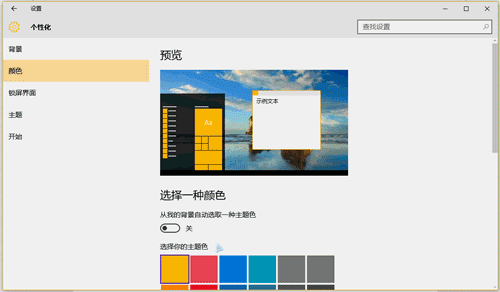
4、更多的顏色設置,可滾動界面,按照個人喜好調整。個人建議將“開始菜單、任務欄和操作中心透明”勾選上。這樣看起來更美觀。
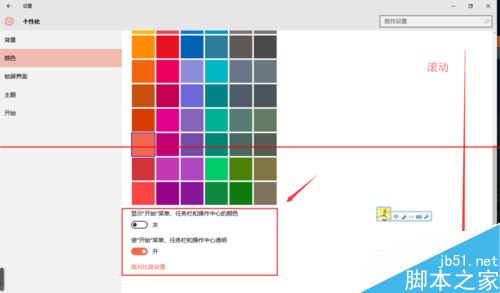
5、調整開始菜單的排版一
打開“開始菜單”之後,將鼠標移動到開始菜單的邊緣,點擊鼠標左鍵不放並拖動。可將分組的磚塊並列顯示。可拖動上邊和右邊進行改變菜單大小。

6、調整開始菜單的排版二
點擊分組的標題欄不動,移動鼠標並拖動,可以移動分組的位置。
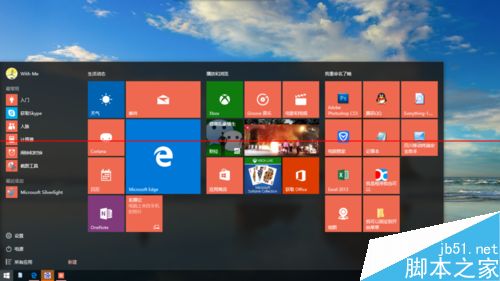
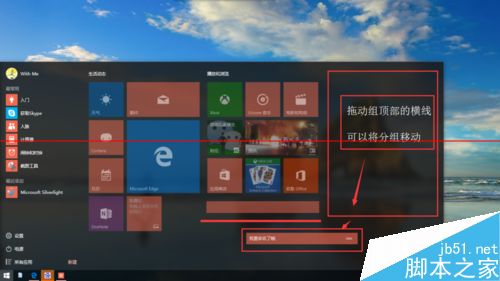
7、全屏顯示開始菜單
同樣通過快捷鍵“Win+I”啟動設置,點擊“個性化”之後,在左側找到“開始”,將“使用全屏開始菜單”設置為開。再次點開開始菜單,即可看到菜單欄全屏顯示了。
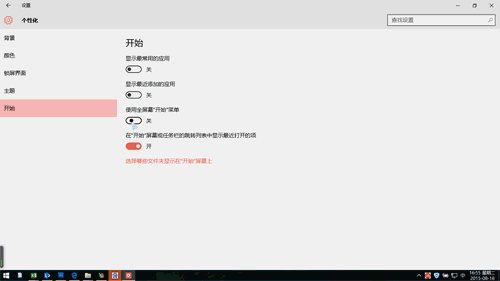
8、其余的“顯示最常用應用”、“顯示最近添加的應用”啟用之後,將在開始菜單左邊多出相應的程序。
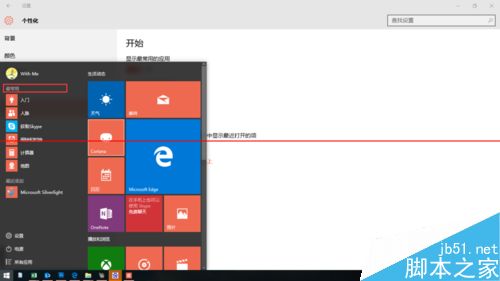
9、添加刪除瓷磚
需要說明的是,Windows10上添加瓷磚,他有另外一個說法,“將其固定到開始屏幕”。所以想要添加一個瓷磚,可以找到要添加的程序/文件夾,點擊右鍵,找到“將其固定到開始屏幕”即可。
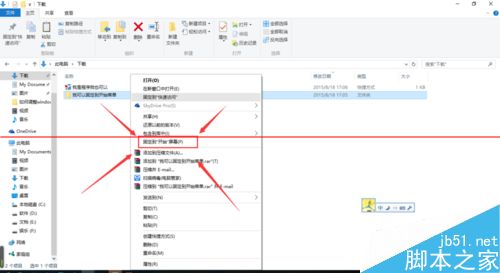
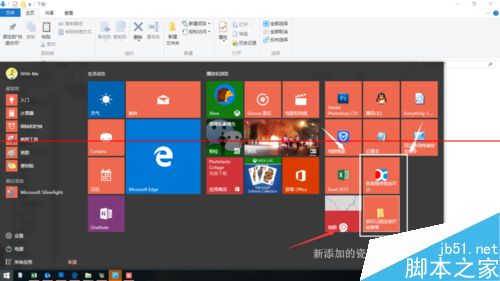
10、瓷磚添加為分組
添加後就可顯示在開始菜單了。但是如果想將新增加的瓷磚分組,怎麼辦呢。這裡我們還是點擊鼠標左鍵要分組的瓷磚不放,拖動到開始菜單的空白區域(沒有瓷磚的位置),可看到瓷磚旁出現了,然後放開鼠標,即可添加新分組。每個分組都是可以重命名的。