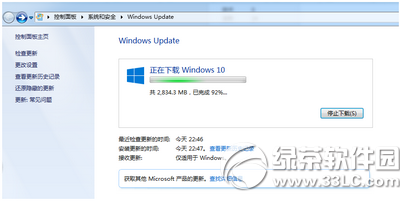備份好您的重要數據,確保網絡暢通,為電腦提供穩定的供電,當然必不可少的是已經預約了Windows 10的升級。預約成功的用戶右下角通知區域會有下圖的圖標。
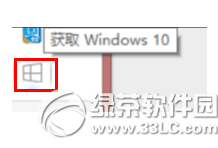
win10強制升級教程
Step1:關閉Windows Updte服務,Win+R(Win為空格鍵左側第二個按鍵)輸入services.msc回車,打開服務;
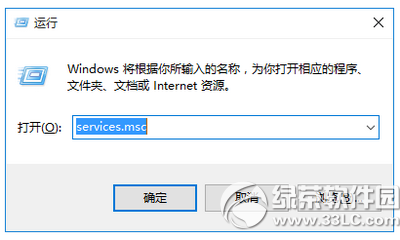
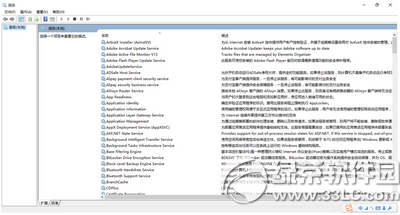
Step2:找到“Windows Update”服務右鍵選擇“屬性”,查看當前服務狀態,若為“正在運行”,點擊“停止”,然後確認服務狀態為“已停止”;
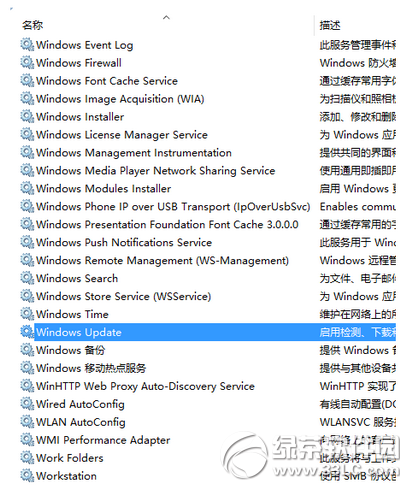
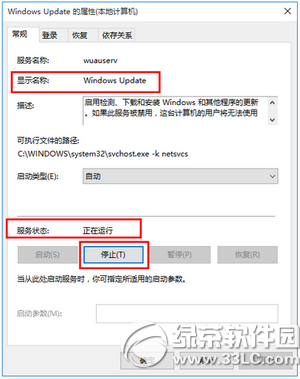
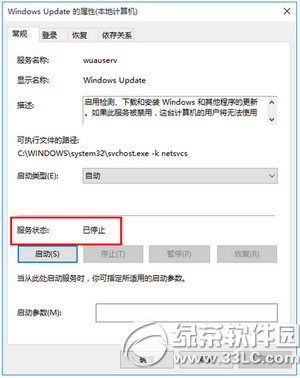
Step3:打開“X:WindowsSoftwareDistributionDownload”文件夾,(其中X表示系統盤盤符,一般是C盤)刪除其中所有文件;
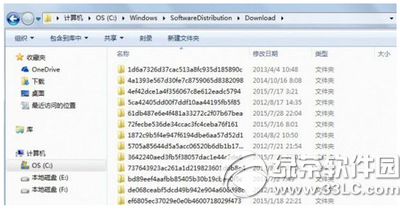
Step4:點擊Step2中最後一張圖中的啟動,確定服務狀態為“正在運行”;
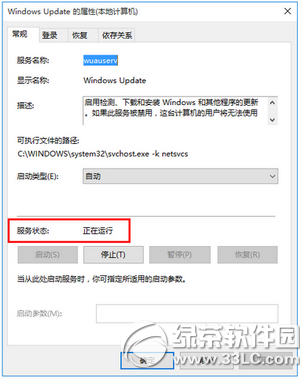
Step5:
Win7 SP1:點開開始菜單搜索“cmd”然後選擇右鍵“以管理員身份運行”打開“命令提示符”
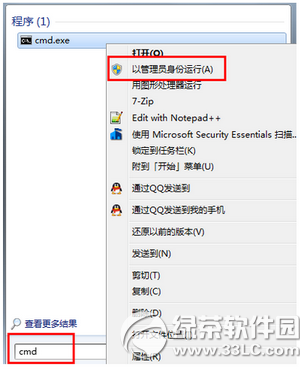
Win8.1:Win+X選擇“命令提示符(管理員)”
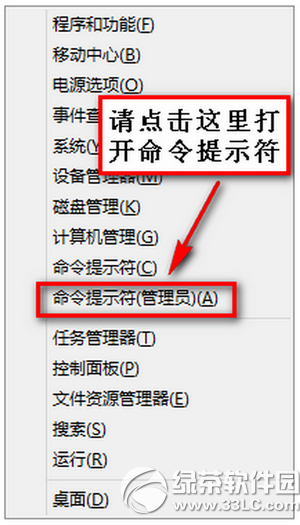
Step6:輸入wuauclt.exe /updatenow回車;

Step7:重新檢查系統更新,發現已經可以下載Windows 10了。