Win10技術預覽版全新的混搭式開始菜單,為我們帶來了更適合傳統PC的全桌面操作環境。不過它也存在著不少問題,例如在開始菜單裡點擊“所有應用”後,會出現很多之前已購買、但卻未安裝的應用。嫌它們太礙眼想右鍵直接選擇卸載,但卸載之後,圖標依然“頑強”的存在著。而且沒有了後面的“(安裝)”字樣。那麼如何才能徹底清理掉已卸載應用的圖標呢?當我們卸載開始菜單中的其他Modern應用時,圖標也不會立即消失。當然,我們也有相應的方法將它們徹底清理出我們的桌面,一起來看看小編帶來的具體方法吧!
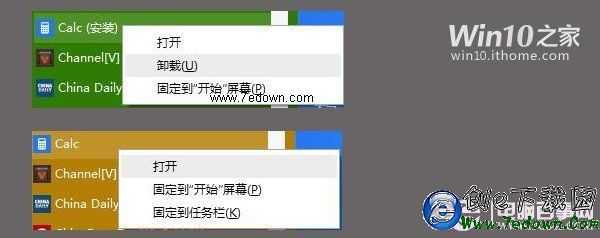
一、方法1:注銷或重啟系統。
其實我們這時候需要的是讓系統“刷新”我們的操作結果,我們需要注銷系統或者重啟電腦,之後剛才的應用圖標就會徹底消失了。
二、方法2:使用隱藏開始菜單去掉。
其實在Win10全新開始菜單中,還隱藏著一個右鍵菜單。只需同時按住“Ctrl”和“Shift”按鍵,然後在開始菜單中的空白處點擊鼠標右鍵,選擇最後的“退出資源管理器”。這時候除了當前窗口外,底部任務欄、桌面圖標以及其他窗口都會消失
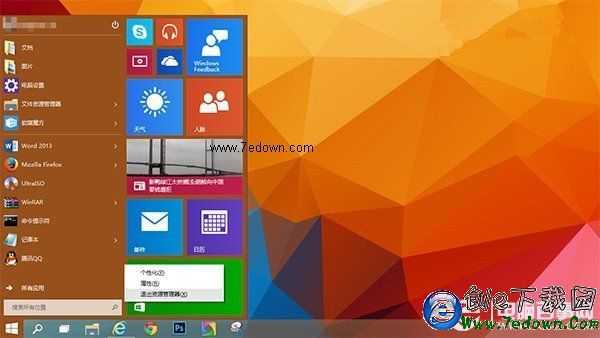
然後我們再使用“Shift+Ctrl+Esc”的組合鍵來打開任務管理器,點擊上方的“文件”—“運行新任務”,然後輸入“Explorer.exe”並勾選下方的“以系統管理權限創建此任務”選項,然後按下“確定”或“回車鍵”就可以了。資源管理器重啟後,再來看看,是不是圖標都消失了呢。
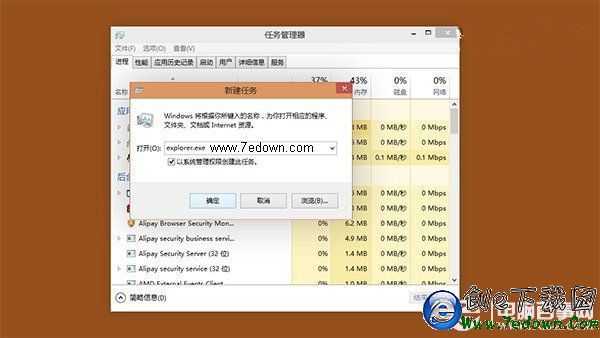
三、方法3:切回到開始屏幕,刪除,再切回來。
我們可以試著暫時先把開始菜單轉換為開始屏幕,然後在開始屏幕裡面卸載不需要的應用,再轉換回來。這樣的好處就是被卸載的應用能夠馬上消失,視覺上可能接受起來容易一些。具體步驟如下:
① 在任務欄上右鍵單擊,選擇“屬性”。然後選擇“開始”菜單標簽,去掉“使用‘開始’菜單而非‘開始’屏幕”前面的勾選,單擊“確定”按鈕;
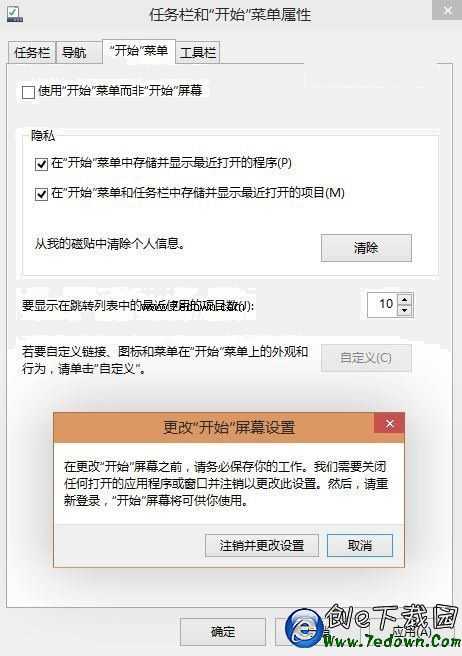
② 此時系統提示需要注銷重新登錄,請注意保存好未完成的工作,然後點擊“注銷並更改設置”,此時系統會自動注銷,然後您需要再次登錄。
③ 重新登錄後,此時我們再次單擊“開始”按鈕,“熟悉”的開始屏幕就回歸了,此時我們點擊屏幕左下角的向下箭頭,所有購買過的應用都會出現在這裡,此時在想卸載的應用上右鍵單擊後出現的菜單裡點擊“卸載”後,我們會發現它真的消失了。
④ 這時候我們再回到桌面,或者把鼠標移到屏幕下方,任務欄會自動浮現出來,使用鼠標右鍵單擊並選擇“屬性”,再切回到開始菜單模式。
⑤ 這時候我們就會發現剛才在開始屏幕卸載掉的應用沒有出現在開始菜單裡面(可能被刪除的應用會在剛開始點擊的時候出現一瞬間,但一瞬間過後系統會把它刷新掉),問題解決。
後記:可能朋友們會覺得這樣太麻煩了,可是目前官方也沒有給解決方法。這些類似的問題在Windows Feedback裡面已經有一些人提出過了,相信微軟會在之後給大家答復,或許不久之後,我們就將看到更加完善、好用的Windows10。