win10上帝模式怎麼開啟?win10上帝模式這種“工具箱”文件夾還是非常方便實用的,那麼win10上帝模式怎麼開啟呢?下文小樂哥分享win10上帝模式開啟方法,一起來學學吧!
win10“上帝模式”就是一個包含所有Win10設置的默認隱藏文件夾,可以看做是傳統控制面板選項的完全展開。在Windows10中,“設置”取代了控制面板,但目前還並不完善,很多設置還是要靠傳統方法進行。
win10上帝模式怎麼開啟?
第一步,打開“上帝模式”
由於該文件夾默認隱藏,因此我們需要特定的入口才能打開。在運行中執行如下命令:
shell:::{ED7BA470-8E54-465E-825C-99712043E01C}
可以看到“所有任務”文件夾被打開,你可以在這裡看到所有Win10的設置。這裡所說的“文件夾”其實和控制面板的形式相同,同樣利用了文件資源管理器的形式。
第二步,創建桌面快捷方式
此時拖動紅圈內地址欄的圖標到桌面就可以創建快捷方式
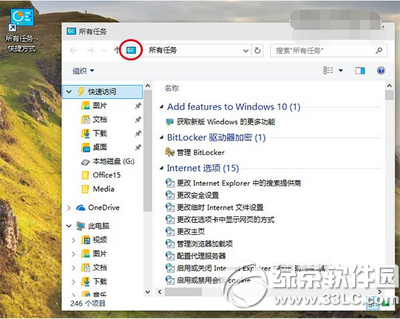
然後可以將此快捷方式固定到“快速啟動”和“開始屏幕”
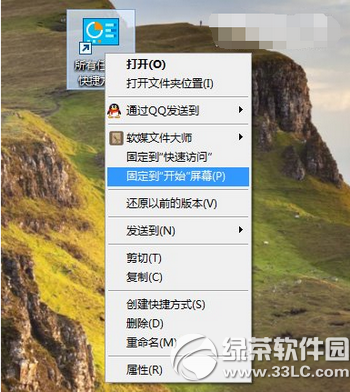
第三步,將“所有任務”固定到任務欄
也許你會說在打開“所有任務”窗口時,在任務欄圖標點擊右鍵選擇“將此程序固定到任務欄”就可以。但實際上並非想象的這麼簡單,使用這種方法固定後,再次打開的會是控制面板,而非“所有任務”。因此要在任務欄固定該文件夾,需要單獨創建快捷方式。
方法如下:
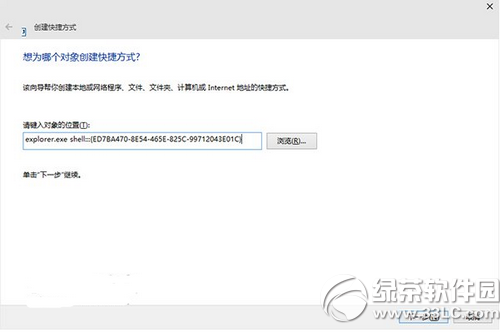
首先在桌面新建快捷方式,輸入explorer.exe shell:::{ED7BA470-8E54-465E-825C-99712043E01C},然後點擊“下一步”
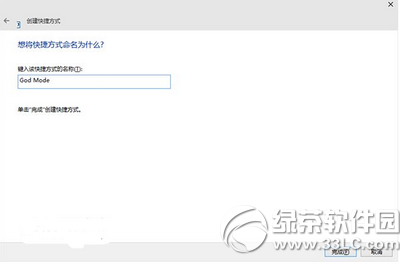
為快捷方式命名,可隨意;然後點擊“完成”即可
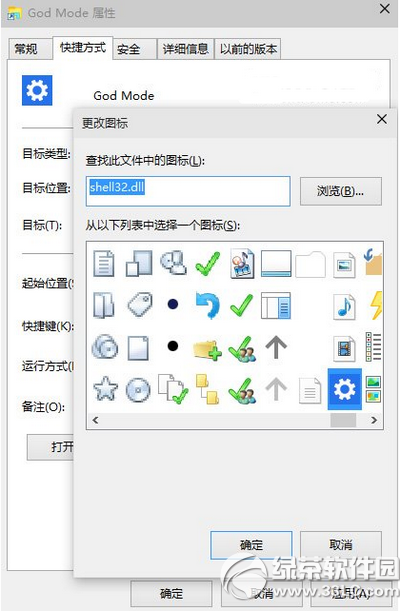
如果不喜歡默認圖標,可以自行更換
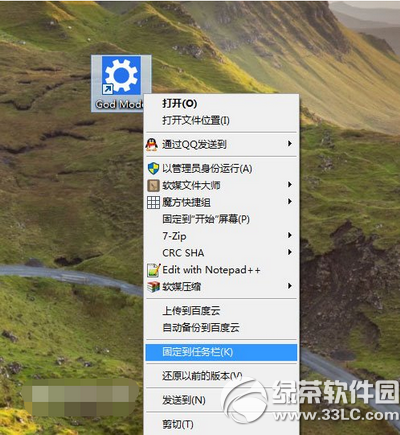
用這種方式創建快捷方式後就可以固定到任務欄了
對於經常使用各種控制面板設置的朋友來說,這種方法可以讓每項設置一目了然,便於操作。