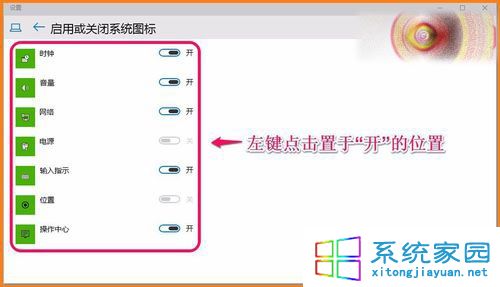任務欄是操作系統離不開的功能,作為微軟新版Windows10 10102版系統自然也少不了它,在Windows系列系統中,任務欄(taskbar)就是指位於桌面最下方的小長條,主要由開始菜單(屏幕)、應用程序區、語言選項帶(可解鎖)和托盤區組成,有了任務欄我們打開的窗口才能有條不紊的排列,操作起來才能井然有序,每個系統的任務欄設置方法與以前的系統有所不同,我們應該如何設置Windows10 10102版系統任務欄的圖標呢?下面我們一起來看看Win10 10102版本的任務欄圖標設置教程!
操作方法:
1、左鍵點擊Win10預覽版10102系統右下角通知圖標,在打開的通知窗口左鍵點擊所有設置;
2、在打開的設置窗口,我們左鍵點擊:系統;
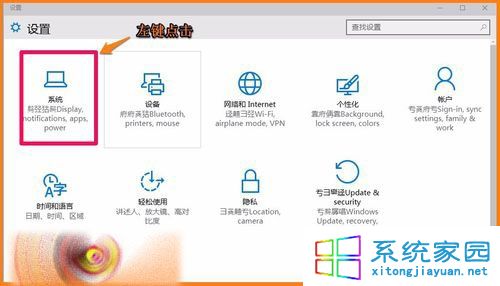
3、在系統設置窗口,左鍵點擊:通知和操作;
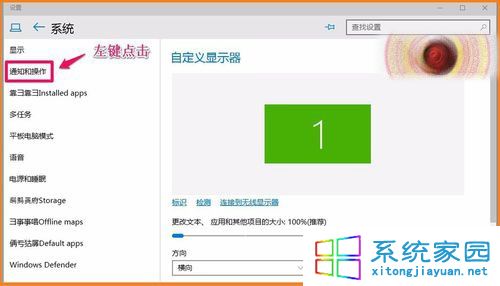
4、在通知和操作對應的右側窗口,我們左鍵點擊:選擇在任務欄上顯示哪些圖標;
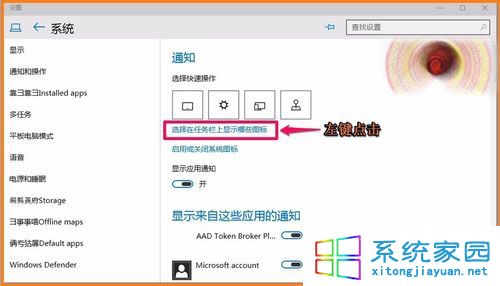
5、我們把通知區域始終顯示所有圖標置於“關”的位置,再把各圖標都置於“開”的位置,這時桌面右下角的各圖標都顯示在任務欄上;
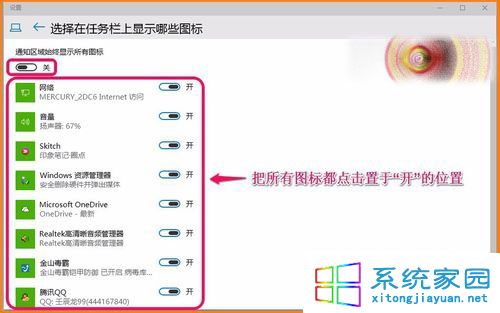

6、如果我們把所有圖標都置於“關”的位置,這時桌面右下角的各圖標都隱藏了;

7、在通知和操作對應的右側窗口,我們左鍵點擊:啟用或關閉系統圖標;
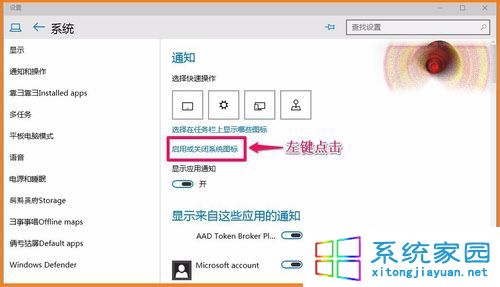
8、如果我們把各圖標都點擊置於“關”的位置,則桌面右下角什麼圖標都沒有了,以後如果出現圖標不見了的情況,可以在這裡查看和開啟;


9、我們再把各圖標都點擊置於“開”的位置,則桌面右下角圖標恢復;