注意:Win10預覽版9901用戶請直接下載ISO鏡像,覆蓋安裝升級!其他版本請在升級至9879,並確認安裝KB3025380補丁後,通過預覽版更新程序獲取推送升級更新,也可以直接安裝覆蓋升級。
U盤安裝Win10具體步驟:
我們選擇比較方便的辦法,那就是用軟媒魔方的軟媒U盤啟動工具。下載並打開之後,點擊“制作啟動盤”,首先選擇目標U盤(一定要看仔細,別選錯!),然後選擇下載好的Win10技術預覽版鏡像,點擊“開始制作”即可。
注:如果提示要破壞U盤數據,請確認U盤沒選錯,點確定即可。
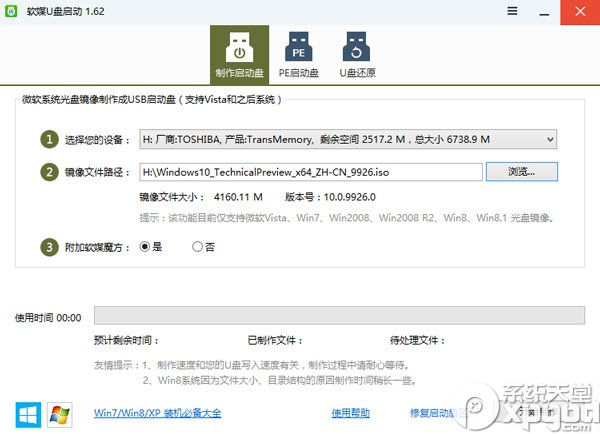
制作好啟動盤後,重啟電腦。選擇從USB啟動即可進入安裝環境。一般品牌機都有選擇啟動介質的快捷鍵,這些快捷鍵通常為F12等等,開機出現品牌機logo後按快捷鍵,然後在出現的列表中選擇USB或者Removable類似的選項即可從USB啟動,如下圖所示
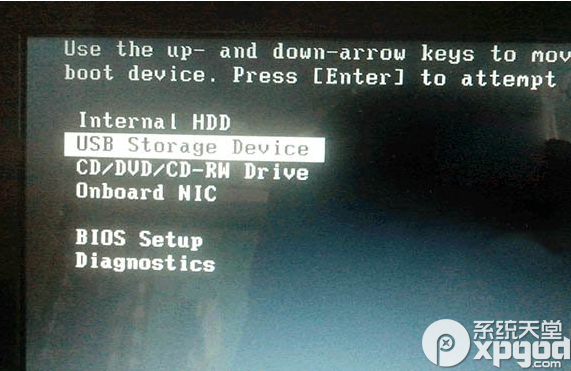
如果找不到快捷鍵,可以在顯示屏出現品牌標識的時候按DEL,F2,ESC等按鍵進入BIOS設置界面,在BIOS設置中找到Boot相關設置選項,將USB或者Removable選項設置為第一啟動選項,最後按F10保存並退出即可。具體操作見下圖。注意,不通電腦操作方法有差異,你可以在網上搜一搜對應型號的操作方法。
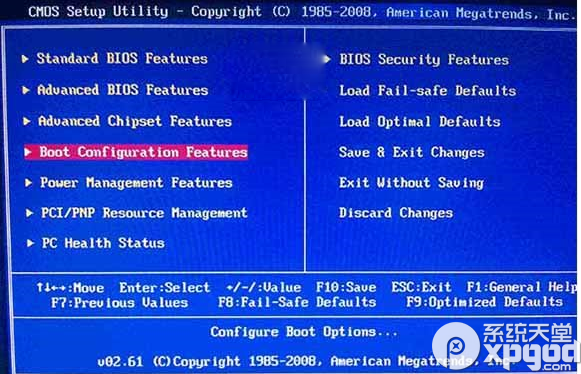
▲ 選擇啟動設置(Boot configuration)選項。
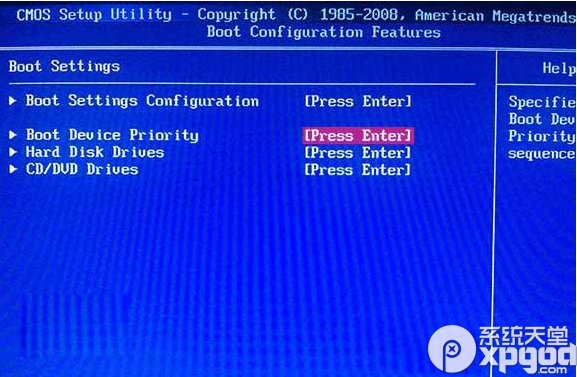
▲ 進入設置選項後,選擇啟動優先級設置選項。
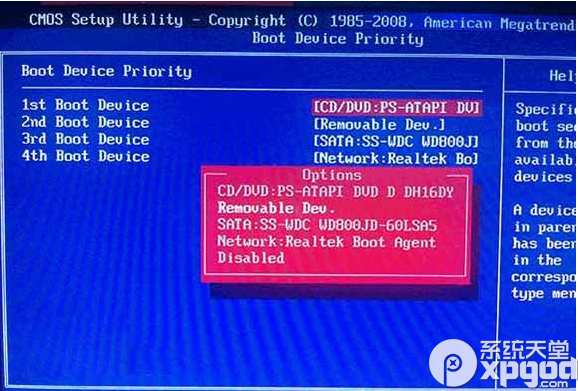
▲ 調整USB設備(Removable Dev.)為第一啟動設備
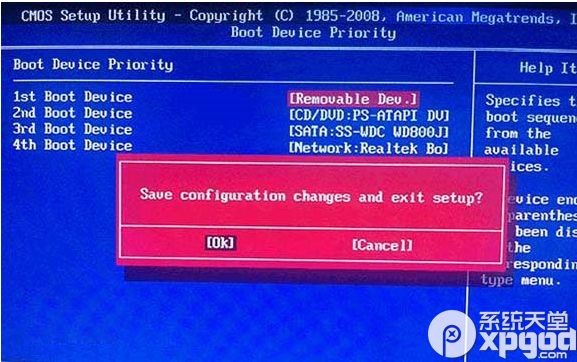
▲ 設置完成後。按F10,選擇“OK”即可保存設置並重啟。
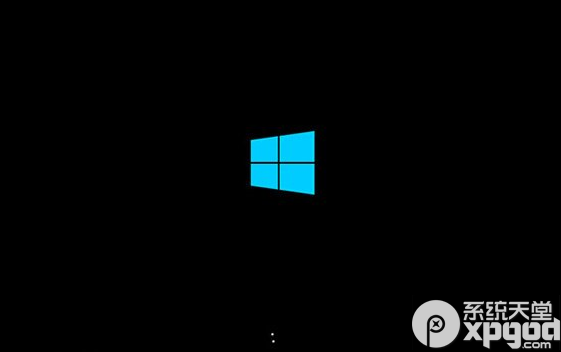
▲ 再次重啟後即可進入安裝環境。按照提示操作即可。
之後的安裝流程按照提示操作即可。