有用戶在使用Win10系統的過程中,發現系統卡頓嚴重,甚至打開一個軟件還會出現死機的問題,再次重啟之後我們觀察任務管理器中的進程會發現「系統中斷」CPU 使用率非常高,這表明你的操作系統正遇到硬件或驅動程序方面的相關問題。那「系統中斷」造成CPU使用率100%怎麼辦呢?請參考下文。
何為「系統中斷」?
雖然「系統中斷」與其它 Windows 進程一樣出現在任務管理器中,但它卻不是一個真正意義上的進程,它僅代表 Windows 中較低系統級別的所有「中斷」的 CPU 使用率。
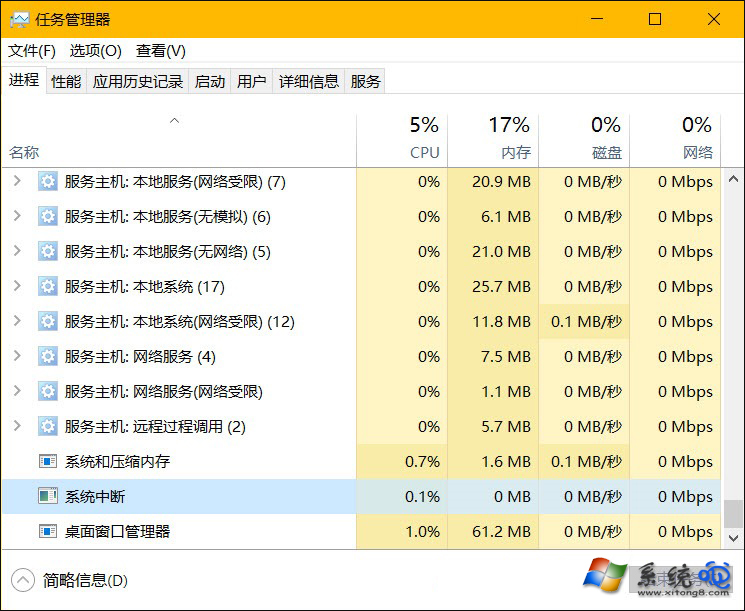
中斷可來自軟件、硬件,甚至處理器本身,Wikipedia 對系統中斷的專業解釋如下:
在計算機科學中,中斷是指處理器接收到來自硬件或軟件的信號,提示發生了某個事件,應該被注意,這種情況就稱為中斷。
通常,在接收到來自外圍硬件(相對於中央處理器和內存)的異步信號,或來自軟件的同步信號之後,處理器將會進行相應的硬件/軟件處理。發出這樣的信號稱為進行中斷請求(interrupt request,IRQ)。硬件中斷導致處理器通過一個運行信息切換(context switch)來保存執行狀態(以程序計數器和程序狀態字等寄存器信息為主);軟件中斷則通常作為CPU指令集中的一個指令,以可編程的方式直接指示這種運行信息切換,並將處理導向一段中斷處理代碼。中斷在計算機多任務處理,尤其是即時系統中尤為有用。這樣的系統,包括運行於其上的操作系統,也被稱為「中斷驅動的」(interrupt-driven)。
簡單地來理解,中斷是軟件、硬件和 CPU 之間進行通信的一種形式,例如:當你在鍵盤上執行輸入操作時,相應的硬件和軟件便會向 CPU 發送中斷以通報任務並觸發必要的處理。在中斷處理程序任務完成後,處理器便會恢復到它被中斷時的狀態。
打開 Windows 任務管理器,盯著「系統中斷」的 CPU 使用率,狂敲一通鍵盤,觀察 CPU 占用率的變化即可驗證上述說法,你的理解也會加深。
當硬件或驅動程序出現錯誤時,可導致向 CPU 發送錯誤的中斷信號,就會造成在任務管理器裡看到「系統中斷」的 CPU 使用率過高的問題。通常一個健康、運行良好的 Windows 系統,系統中斷的 CPU 使用率大約會在 0.1% 至 2% 之間浮動,峰值不超過 7% 也被認為在可接受的正常范圍,當然這也取決於你所使用的 CPU 頻率、運行的軟件和所連接的相關硬件。
如何解決「系統中斷」CPU使用率100%
如果系統中斷對 CPU 的占用長期超過 5% – 10%,就可以懷疑當前系統涉及驅動程序或硬件問題。如果該問題不是長時間出現的普遍現象,可以先嘗試重啟操作系統進行解決。
1、檢查硬件驅動
要想快速確認是否由驅動程序造成的問題,可以使用 DPC Latency Checker 這個小工具進行檢查。延遲過程調用(DPC)與系統中斷的處理相關, 當中斷處理程序需要延遲一個低優先級的任務時,便會調用 DPC。
DPC Latency Checker 可以通過實時音、視頻流來分析當前系統是否能妥善處理內核態設備驅動的延遲,它是快速找出驅動問題的好幫手,而且無需安裝,如果你看到出現紅條則表示有高延遲。
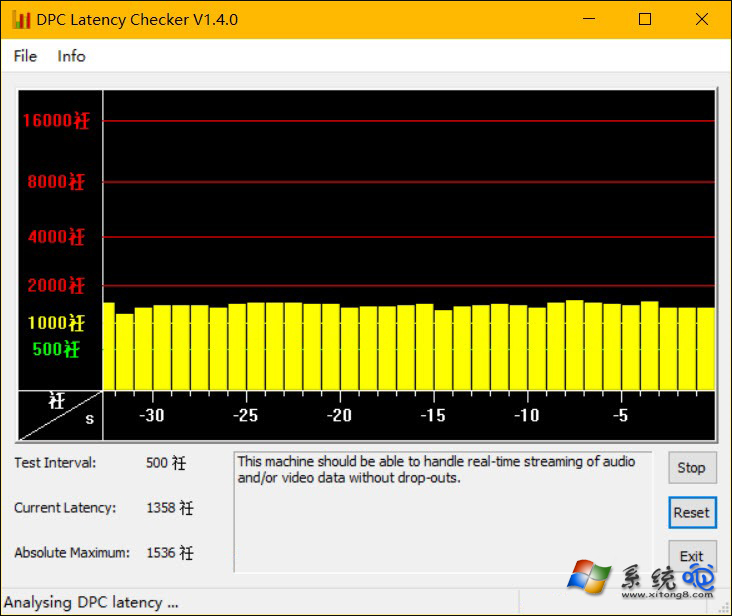
要找到驅動程序中斷問題的根源,你得逐個回滾或更新驅動程序到最新版本,並不斷通過 DPC Latency Checker 進行測試。此外,大家也可以安裝 LatencyMon 這款延時監控軟件,以幫助快速發現高 DPC 計數的驅動程序文件。
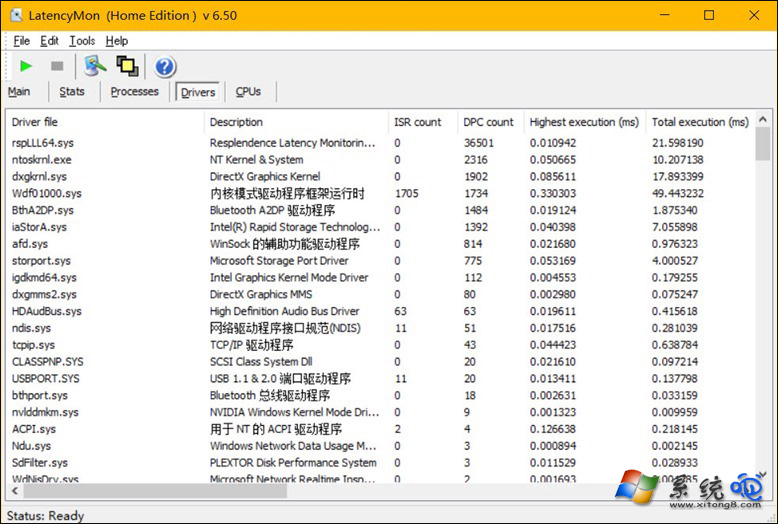
具有高 DPC 計數的驅動可能導致大量中斷
2、禁用硬件設備
在不更新驅動的情況下,我們也可以通過逐個禁用硬件設備的「排除法」來快速定位問題硬件或驅動。
使用 Win + R 打開「運行」— 執行 devmgmt.msc 打開設備管理器,對硬件進行逐個禁用並在 DPC Latency Checker 或任務管理器中觀察「系統中斷」的情況,進行逐一排除。
可能出問題的硬件主要有:
● 網卡
● 內置調制解調器
● 內置聲卡設備
● 其它外置設備,如電視調諧卡、ISDN 或 DSL 適配器等
千萬不要在設備管理器裡禁用或卸載系統必要的設備和驅動程序哦,如果連處理器、顯示適配器、IDE 控制器或顯示器等必需品都禁掉,麻煩可就大了。
3、拔下或禁用外設
如果 DPC Latency Checker 什麼都沒發現,那問題很可能是由 USB 硬件造成的。此時,大家可以嘗試拔除所有外設的連接或在設備管理器中嘗試禁用「通用串行總線控制器」中的所有「USB Root Hub」
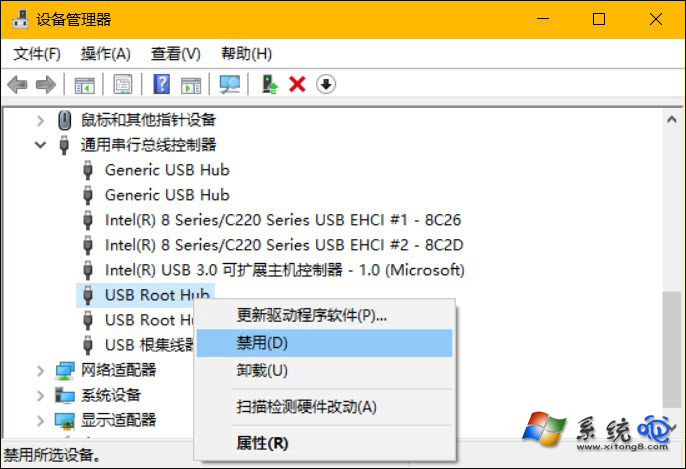
如果你在使用外部鍵盤或 USB(藍牙)鼠標,禁用 USB Root Hub 之後會停止工作,在此之前一定要確保有辦法讓這些設備再驅動起來哦!
4、排除硬件故障
驅動能導致系統中斷問題,硬件物理故障就更是如此了。在此種情況下,隨你怎麼換驅動都無法解決問題,所以必需要對損壞的部件檢測後進行更換。
硬件故障的檢測不在本文范圍內,在此只提醒大家,有故障的電源或移動電源也可能會造成中斷問題,在排除硬件故障時建議先確保電源正常。
5、禁用音效
排除是否由系統音效造成的問題。大家可以先點擊任務欄中的喇叭圖標,在播放設備的屬性配置中禁用所有音效看看。
6、更新主板BIOS
BIOS 是系統開機時驅動硬件的首要模塊,此後才會將硬件控制權交給操作系統,所以在排除中斷問題時應當先去 PC 廠商看看有沒可更新的 BIOS 版本,一般 BIOS 版本的更新都可以解決很多設備底層的驅動 Bug 和問題。
如下兩條命令可以幫助我們快速查看當前 PC 的 BIOS 版本:
systeminfo | findstr /I /c:bios #or wmic bios get manufacturer, smbiosbiosversion
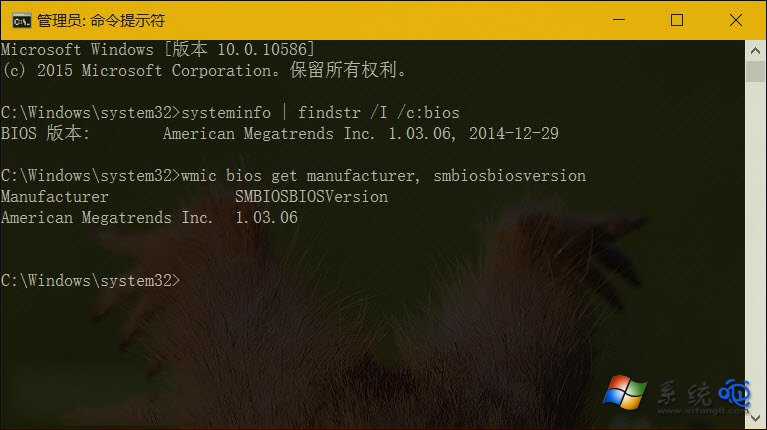
刷 BIOS 必需務必小心,千萬要版本正確並不能設備斷電,更新 BIOS 的風險請各位自擔哦!!!
對於不同場景下的系統中斷問題可能會非常棘手,大部分原因都來自硬件之間的兼容問題。