Win10系統帶來了諸多新功能和新特性,不過Win10系統和其他Windows系統一樣,時不時的會出現一些小問題導致用戶無法正常使用。近日,一位用戶在使用Win10系統的時候突然發現任務欄圖標點擊沒反應了,這是怎麼回事呢?
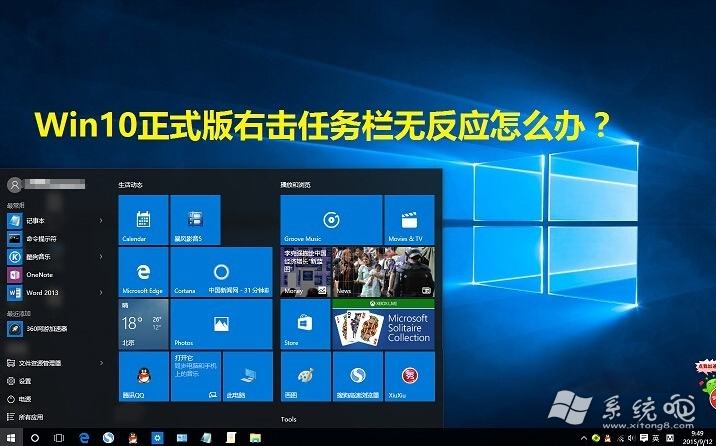
經過對問題的分析,發現此類情況是由於“Windows資源管理器”運行異常所造成的,同時也與“最常訪問”擴展菜單影響右鍵菜單彈出速度有關,針對此類情況,可以通過以下方法進行修復操作。
方案一:重啟“Windows資源管理器”
直接按鍵盤組合鍵“Ctrl+Alt+Del”打開“任務管理器”,切換到“進程”選項卡,選中“Windows資源管理器”項,點擊“重新啟動”按鈕。待”Windows資源管理器“重啟完成後,再嘗試右擊任務欄。
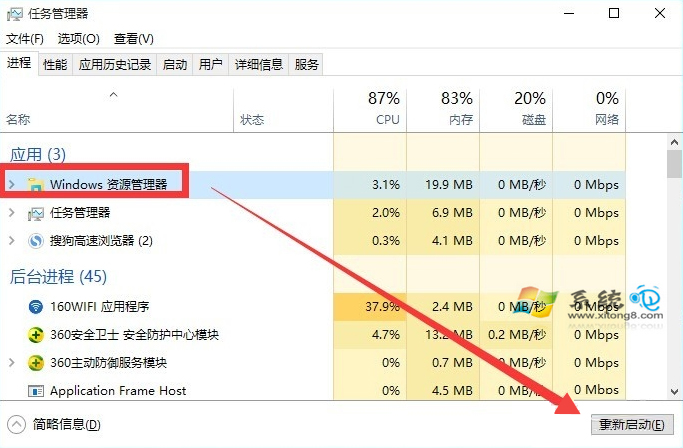
方案二:重新“部署操作進程”
點擊桌面左下角的“Cortana”語音搜索框,輸入“PowerShell”,並從搜索結果中找到如圖所示的工具並右擊,從其右鍵菜單中選擇“以管理員身份運行”項。
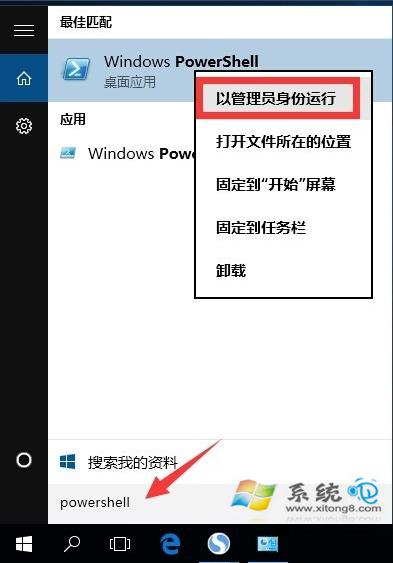
此時將以“管理員”身份運行“Windows PowerShell”程序,將以下命令復制粘貼到命令提示符界面,並按回車以執行:
Get-AppXPackage -AllUsers | Foreach {Add-AppxPackage -DisableDevelopmentMode -Register “$($_.InstallLocation)\AppXManifest.xml”}
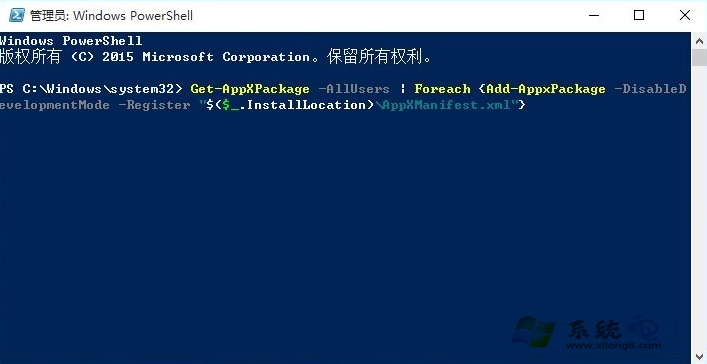
最後耐心等待“系統部署進程”操作的完成,整個過程大概需要2至10分鐘左右的時間。最後就可以嘗試右擊任務欄執行其它相關操作啦。
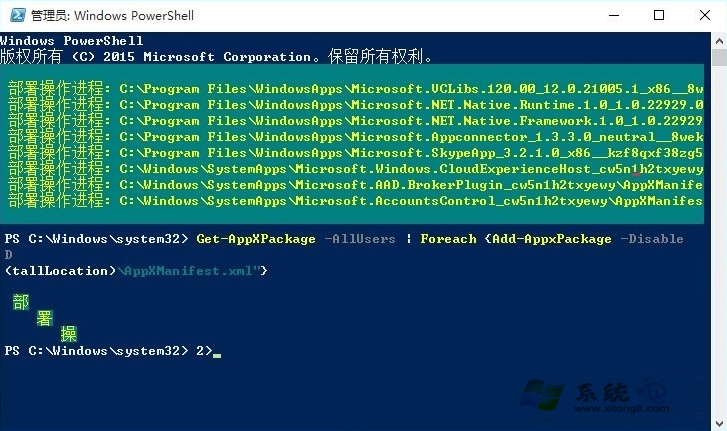
方案三:針對右擊任務欄應用圖標時彈出菜單緩慢的情況,通常是由於加載“最常訪問”列表造成的。如圖所示:
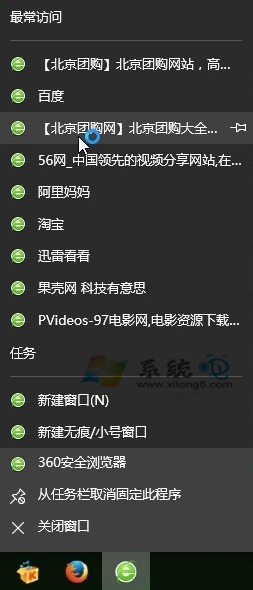
如果想取消冗長的“最常訪問”列表的顯示,則點擊桌面左下角的“開始”菜單,從其擴展菜單中點擊“設置”按鈕。
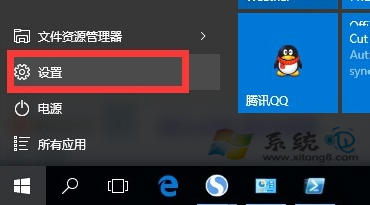
從打開的“設置”窗口中,找到“個性化”項點擊進入。通過“個性化”設置界面可以對系統“背面”、“屏幕”、“顏色”、“主題”以及“開始”菜單進行定制。
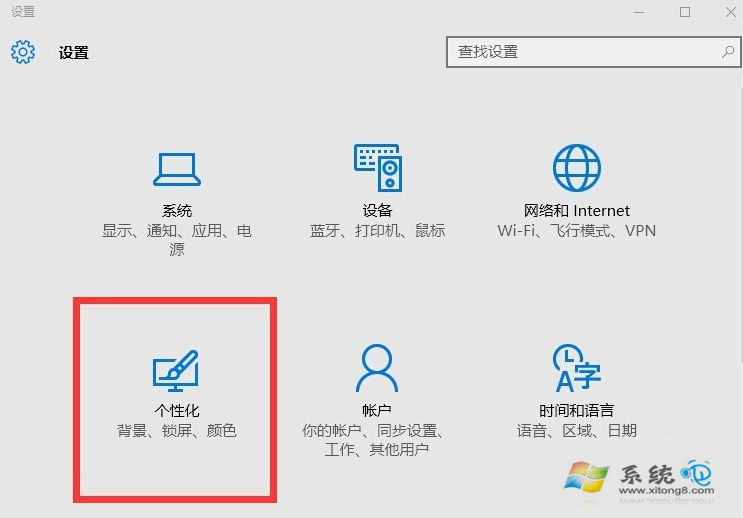
待打開“個性化”界面後,切換到“開始”選項卡,關閉“在’開始‘屏幕和任務欄的的跳轉列表中顯示最近打開的項”項。
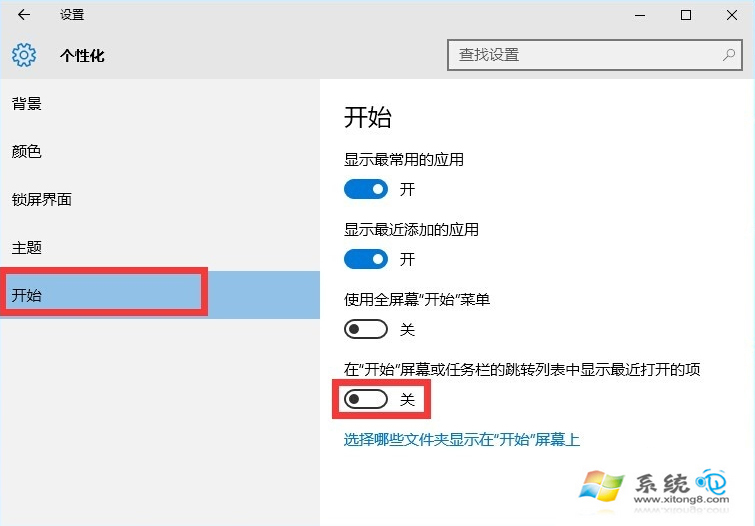
方案四:通過新建Windows用戶來重置系統設置
導致任務欄出現“假死”、“右擊無反應”現象的其它原因可能是系統設置不當所造成的。對此可以通過創建新用戶來嘗試解決問題。
依次進入“控制面板”-“用戶管理”-“管理其它用戶“界面。
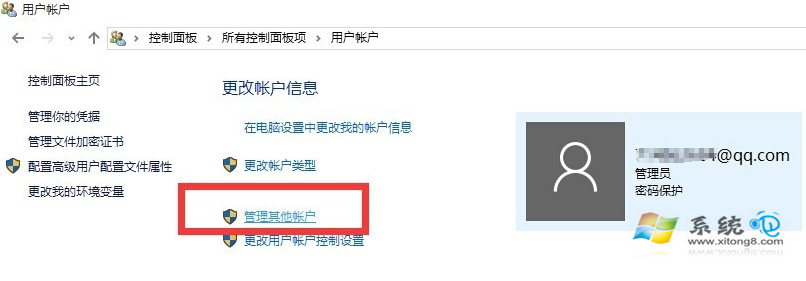
從”選擇要更改的用戶“界面中,點擊“在電腦設置中添加新用戶”按鈕,以創建新用戶。通過新用戶登陸即可解決任務欄右擊無反應的問題。
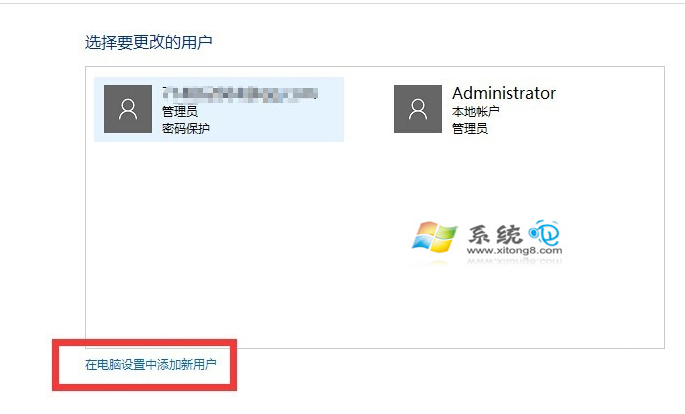
以上四個方法都可以解決Win10系統任務欄圖標點擊沒反應的問題,如果用戶在使用Win10系統的過程中碰到任務欄圖標點擊沒反應就可以使用上述方法來解決。當然,用戶也可以嘗試重啟下電腦,看下問題能不能解決,因為重啟電腦有時候就是這麼神奇。