我們在使用電腦的時候,如果有時候要離開一下電腦,這時候我們會選擇鎖定屏幕,這樣別人也就看不到你的工作內容了。最近。有Win10系統的用戶,想給自己的電腦設置鎖屏模式,但不知道鎖屏等待時間在哪裡設置?其實你們可以參考一下以下的方法啊!
具體步驟:
1、探尋自動鎖屏時間修改離開電腦一段時間後Win10會自動鎖屏,但這個時間為多長,到哪裡去設置?在系統鎖屏設置中沒有明顯的設置選項,這讓不少Win10的用戶為難。其實,借用屏幕保護中的一項特殊設置可以搞定這個問題。在系統設置窗口中選擇“個性化”,然後選擇“鎖屏界面”。在“鎖屏界面”設置窗口中,選擇底部右邊的“屏幕超時設置”,進入“電源和睡眠”窗口,右邊即可設置進入鎖屏的等待時間。
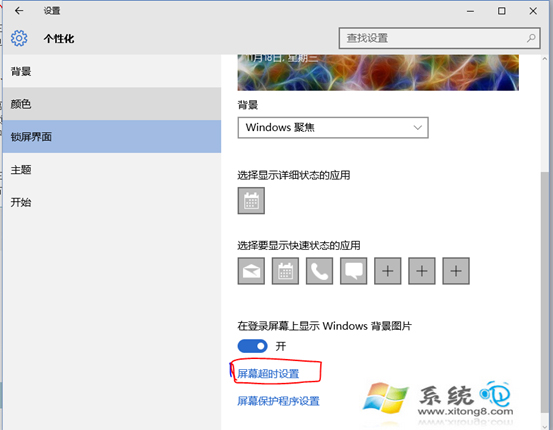
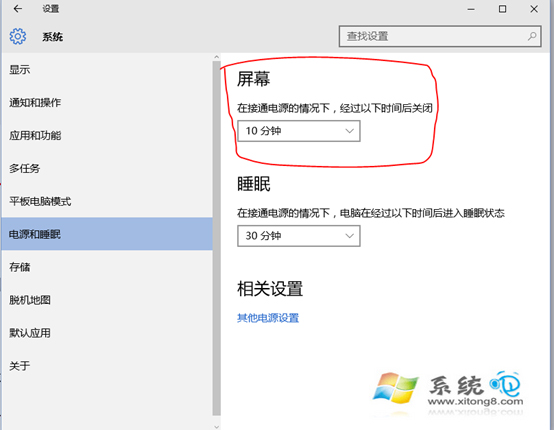
小提示:系統默認鎖屏後是需要輸入登錄密碼的,如不需要,可在上圖中選擇“相關設置”中的“其他電源設置”,打開電源選項中的“喚醒時需要密碼”選擇喚醒時不需要密碼即可。
2、改變鎖屏顯示時間制式
鎖屏時會在屏幕上顯示當前日期和時間,但如果對顯示制式不滿意,或希望控制星期信息的顯示,可通過巧用字母H和h以及d日期格式來改變。
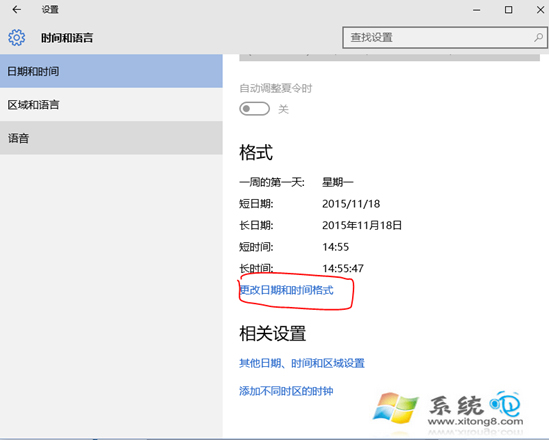
進入系統設置的“時間和語言”,在時間和語言設置窗口中點擊“日期和時間→更改日期和時間格式”進行制式更改。將代表短時間12小時制的h和長時間24小時制的H進行更換即可實現。
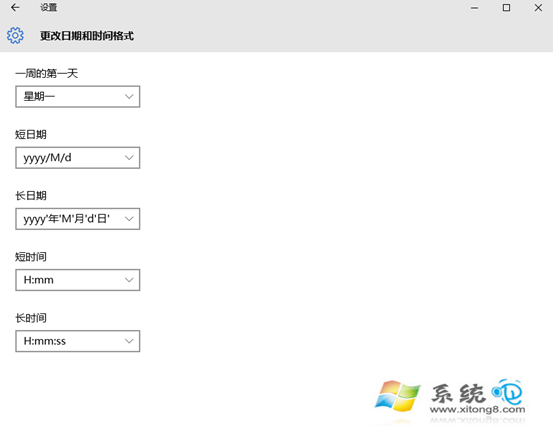
小技巧:如果要在日期區域顯示星期信息,請在長日期格式中選擇帶有dddd的格式。
3、讓系統登錄“跨過”鎖屏界面我們發現,Win10系統啟動後先顯示鎖屏界面,觸動抹去這個鎖屏界面(或用鼠標點擊),才能看到登錄界面。對於希望更快進入系統的人來說,這無疑是多此一舉。那麼,如何能夠跨鎖屏界面,讓系統一步進入登錄界面呢?我們可以通過組策略修改功能來實現。按鍵盤組合鍵【Win+R】調出“運行”窗口,在窗口中輸入【GPEDIT.MSC】命令並回車運行,調出“本地組策略編輯器”。依次展開並定位到“計算機配置→管理模版→控制面板→個性化”,在右邊窗口中找到“不顯示鎖屏”一項,雙擊該項,將“未配置”改為“已啟用”即可。
提示:在Win10家庭版中限制了組策略修改功能,如果要是有組策略修改功能,可以升級為Win10專業版,或者直接安裝Win10專業版使用。
鎖定屏幕方法很多,我們在臨時要離開電腦時,可用【Ctrl+Alt+Del】組合鍵或者【Win+L】組合鍵、或者在開始菜單中單擊用戶頭像選擇“鎖定”手動鎖屏;或借用“屏幕保護設置”設定自動定時鎖屏。