win10更新下載失敗怎麼辦?有用戶反映遇到win10更新下載失敗的問題,對此,下文給大家介紹win10更新下載失敗解決辦法,碰到這類問題的朋友可以來看看哦!
造成win10更新下載失敗的原因可能是所使用的網絡運營商提供的DNS出現了問題,比如DNS被劫持,或者DNS服務器限制(高校等部分地區的中國移動寬帶用戶會有感觸)。
DNS的作用是將網站域名解析為服務器IP,DNS上有問題會直接導致解析錯誤從而無法連接到正確的服務器。
win10更新下載失敗解決辦法
微軟官方推薦兩組DNS服務器:4.2.2.1 和 4.2.2.2。
具體更改方法如下:
大家知道,在Windows10/Windows7/Windows 8.1系統中我們可以自定義DNS服務器,方法如下——
使用軟媒魔方中的“DNS助手”可一鍵切換系統DNS。如下圖所示:
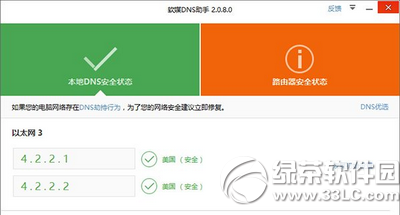
▲ 點擊界面右側的“DNS優選”
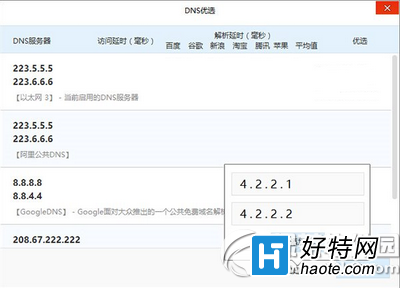
▲點擊底部的“添加自定義DNS",並輸入微軟推薦的DNS
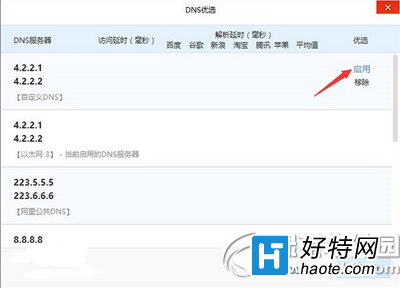
▲選中自定義DNS,點“啟用”即可
手動更改方法:
在系統右下角找到網絡圖標(小電腦或無線WiFI圖標),右鍵單擊,選擇“打開網絡和共享中心“,如下圖:
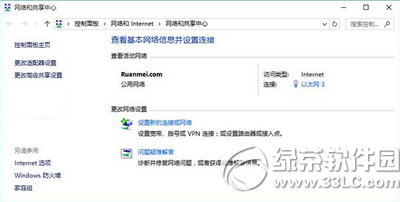
▲點擊左側“更改適配器設置”。
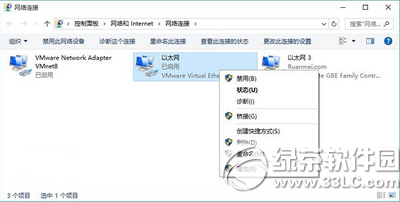
▲ 右鍵單擊正在使用的網絡適配器,選擇“屬性”
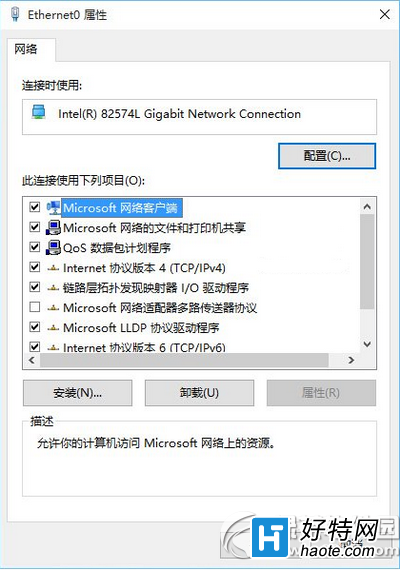
▲雙擊“Internet協議版本4(TCP/IPv4)”
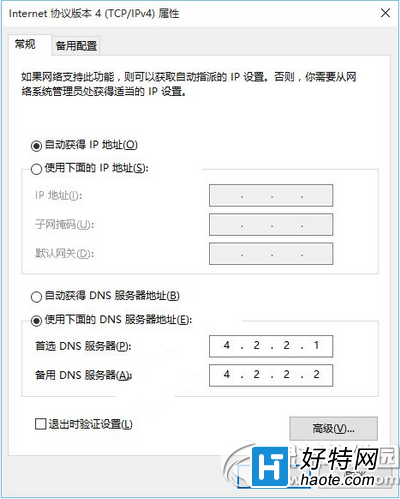
▲在這裡填寫DNS服務器地址,點擊“確定”即可