在Win7系統中,當我們把鼠標移動到桌面右下角時會出現“顯示桌面”,這時我們就可以快速的預覽桌面,這就是所謂的桌面預覽功能。一些用戶升級到Win10系統後,發現桌面預覽功能沒有了,使用得很不習慣。其實Win10系統並非沒有桌面預覽功能,只是尚未開啟罷了。下面小編給大家分享Win10開啟桌面預覽功能的方法。
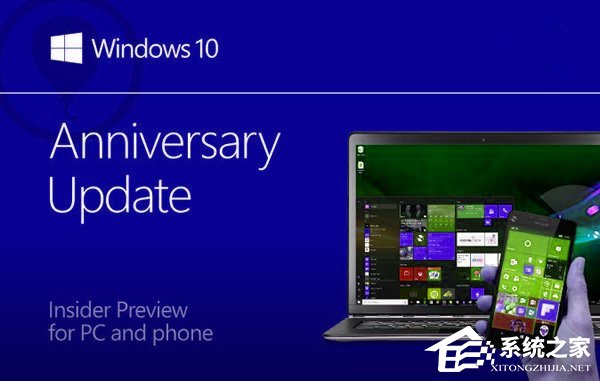
步驟如下:
1、右鍵點擊任務欄,選擇“屬性”;
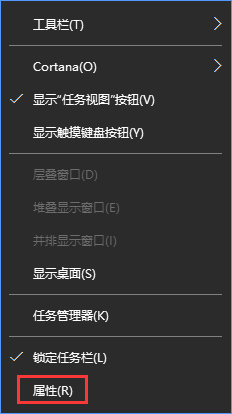
2、這時會打開任務欄和開始菜單屬性界面,勾選“當你將鼠標移動到任務欄末端的‘顯示桌面’按鈕時,使用‘速覽’預覽桌面(P)”選項;
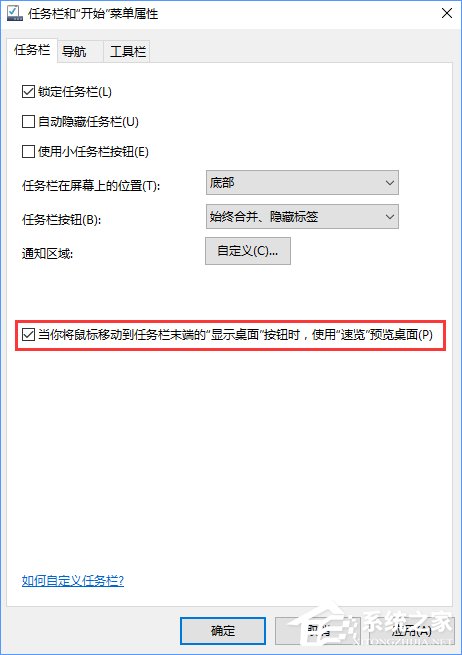
3、然後點擊確定保存設置,這時我們再將鼠標移動至顯示桌面,就可以快速預覽桌面了。
以上就是Win10啟用桌面預覽功能的操作方法,有需要桌面預覽功能的用戶,可以按以上步驟開啟。