大家在辦公的時候,一般都會使用打印機共享功能,這樣大家打印文件就方便多了。然而一位用戶在Win10系統下共享打印機時,系統提示:共享打印機拒絕訪問。該用戶查看之後發現用戶和組沒有everyone,所以才導致共享打印機拒絕訪問,那麼,碰到這種情況該如何解決呢?
Win10打印機無法共享的解決辦法:
1、按下“Win+x”組合鍵或在開始菜單單擊右鍵,在打開的菜單中點擊“控制面板”;
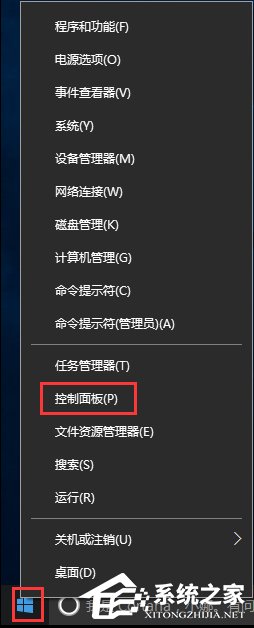
2、將查看方式修改為“大圖標”,點擊“設備和打印機”;
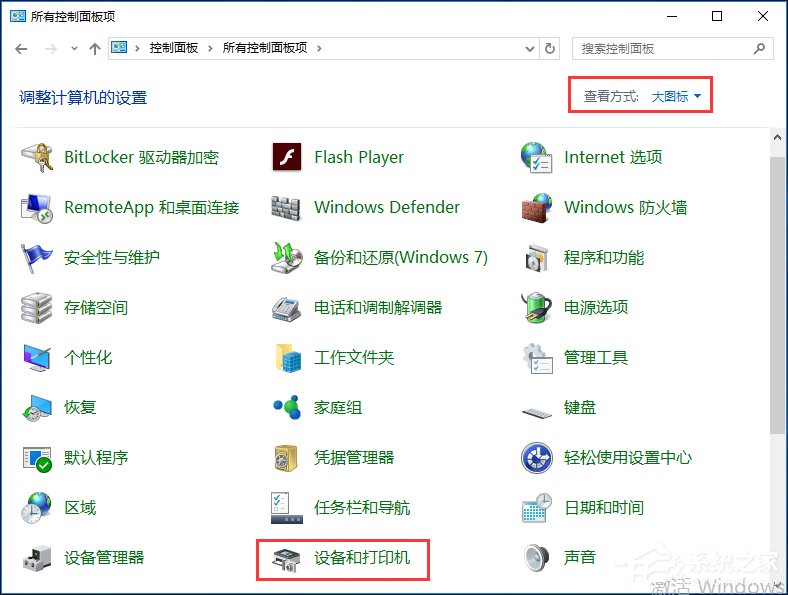
3、在共享的打印機上單擊右鍵,選擇【屬性】;
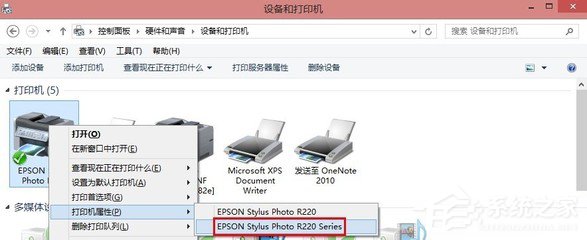
4、切換到【共享】選項卡,在共享名字中輸入正確的共享名;
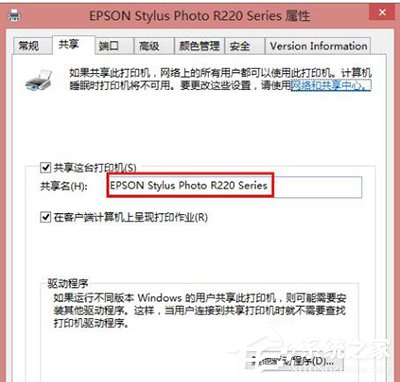
5、在打印機屬性界面點擊【安全】選項卡,點擊“高級”;
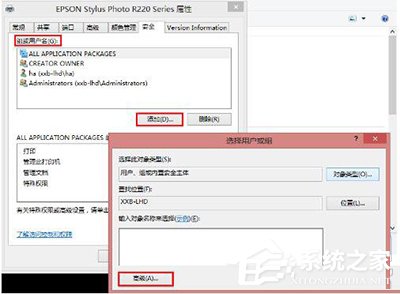
6、點擊【立即查找】,在搜索結果框中雙擊點擊“Everyone”;
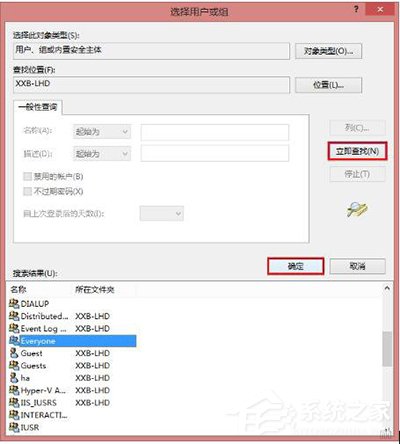
7、在【選擇用戶和組】框中點擊確定;
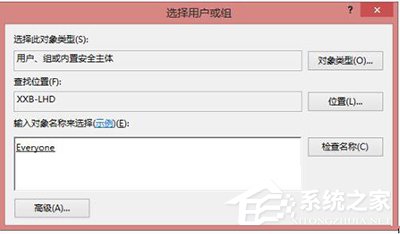
8、回到了打印機屬性界面【安全】選卡中,在【組和用戶名】下面選中“Everyone”,在下面權限框中將所有的選項都勾選“允許”,點擊應用並確定,重啟計算機即可。
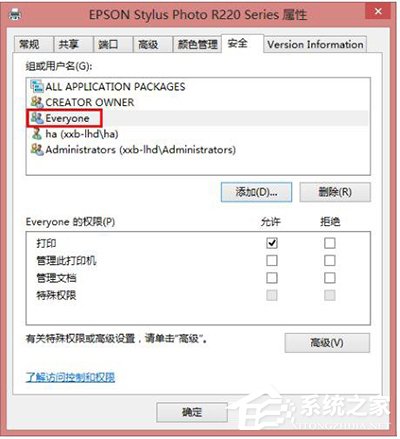
以上就是Win10系統下共享打印機拒絕訪問的解決辦法,如果你也碰到此提示,可以按照以上方法來解決。