用過Win10系統的用戶,都知道Win10系統有一個快速啟動功能,開啟它能大大提高我們開機的速度。但還有一些用戶,不知道怎麼開啟快速啟動這個功能。那Win10怎麼開啟快速啟動呢?現在小編就和大家說一下Win10開啟快速啟動的方法。
方法如下:
1、鼠標右鍵單擊這台電腦,如下圖所示:
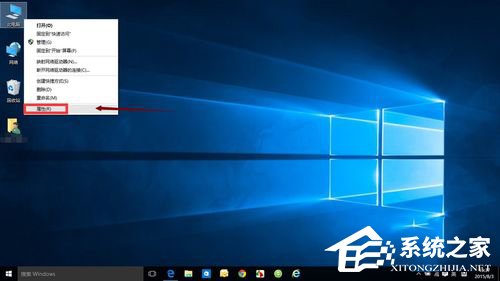
2、選擇控制面板主頁進入,如下圖所示:
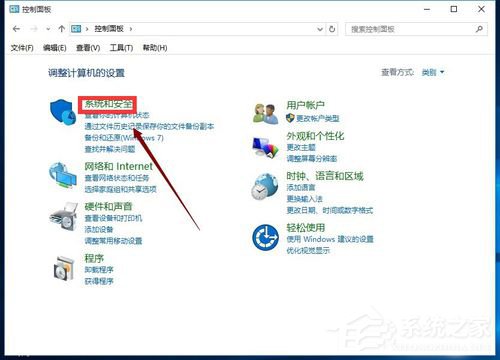
3、選擇系統安全選項進入。如下圖所示:
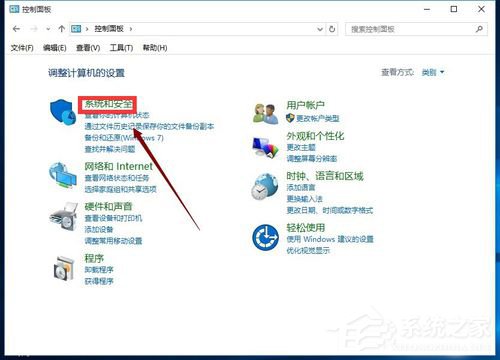
4、選擇電源選項進入,如下圖所示:
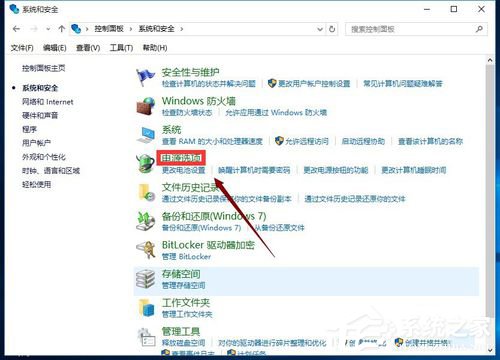
5、選擇修改電源按鈕功能選項,如下圖所示:
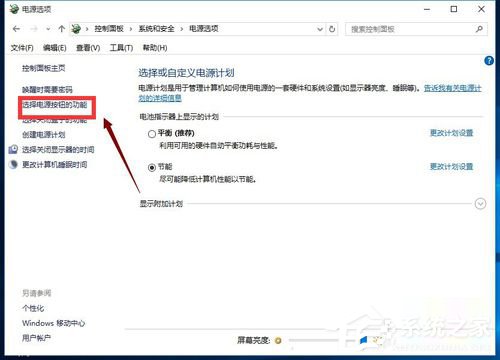
6、點擊上方更改當前不可用設置鏈接,如下圖所示:
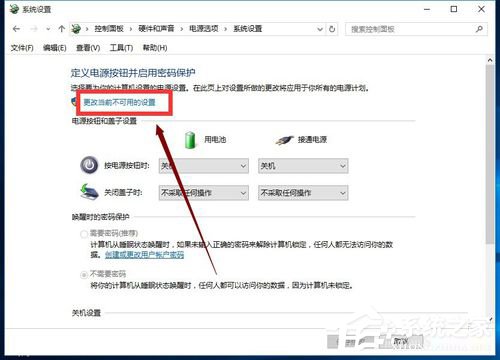
7、下拉找到關機設置,勾選啟用快速啟動,如下圖所示:
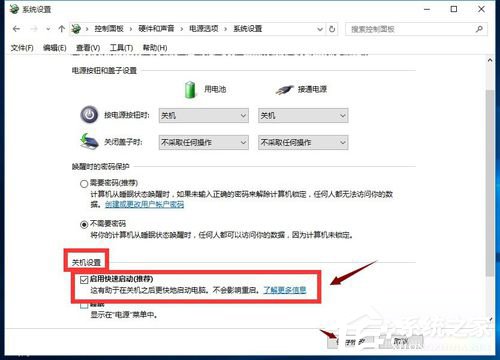
關於Win10開啟快速啟動的方法就給大家詳細介紹到這裡了;如你還不知道怎麼開啟快速啟動這個功能的,可以按照上述的方法去開啟!有需要的也可以去開啟它啊!