有的電腦開機速度很快,只需要幾秒鐘就可以進入到系統桌面上;而有的電腦開機速度確要一分鐘以上,這差別也太大了。Win10開機速度慢,遇到這樣的情況我們要怎麼解決呢?那就跟小編一起去解決開機速度慢的問題吧!
方法/步驟:
方法一:
1、首先,我們打開控制面板,然後選擇電源選項。
2、點擊 “選擇電源按鈕的功能“
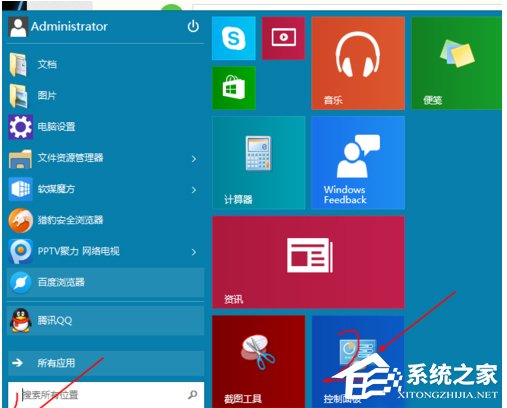
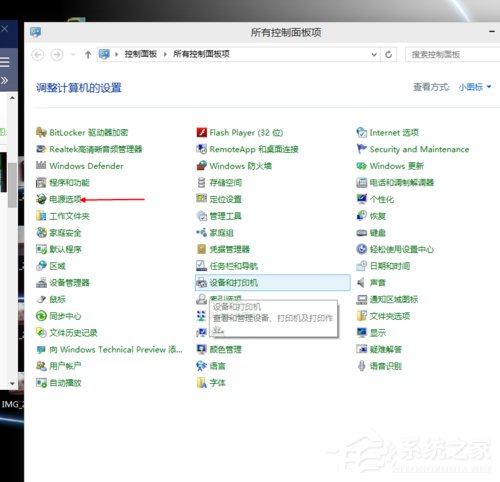
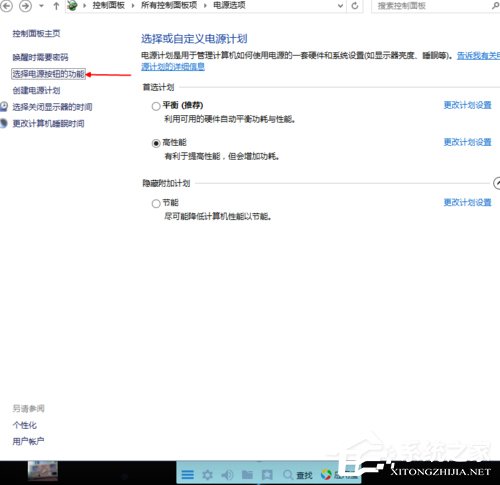
3、然後點擊”更改當前不可用的設置“,紅色箭頭指的地方,
4、然後,在”啟用快速啟動“那項打上勾之後重啟。(有很多安裝系統後默認都是勾上的,可是有些不起作用,所以,如果已經打勾的請去掉後,重啟再勾上)
5、在這裡是灰色的,也是不可選 :是因為在”本地組策略編輯器”裡面已經設置了,所以,這裡是灰色的
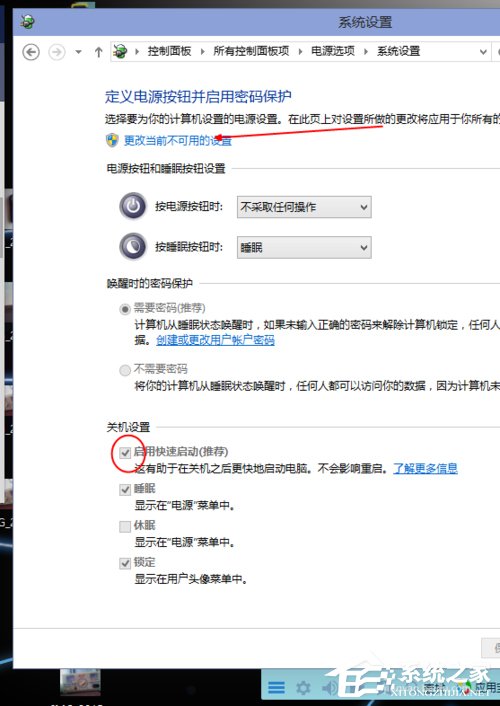
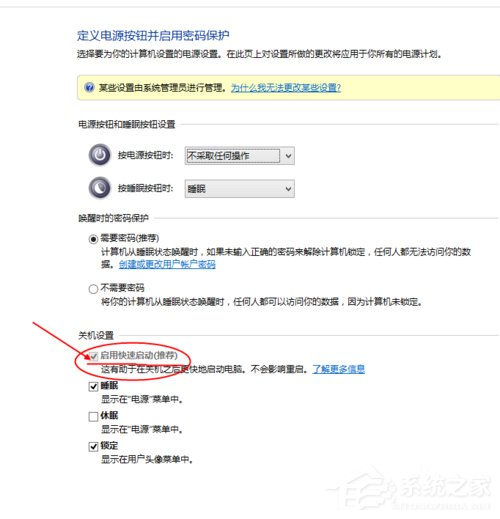
方法二:
1、用win鍵加R鍵調出運行框,輸入"gpedit.msc",然後回車,調出組策略編輯器.
如下圖,點擊,計算機配置項下面的"管理模板",
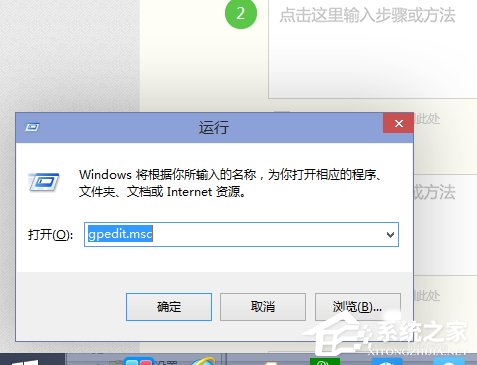
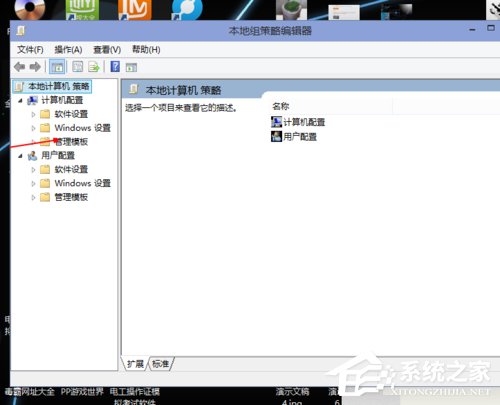
2、依次點擊"系統",找到"關機"項,然後點擊"關機",
點擊如圖四所示的"要求使用快速啟動",
然後,選擇"啟用",之後點擊確定.
(這裡選擇了啟用,那麼在就會出現在上面控制面板裡的啟用快速啟動是灰色的,)
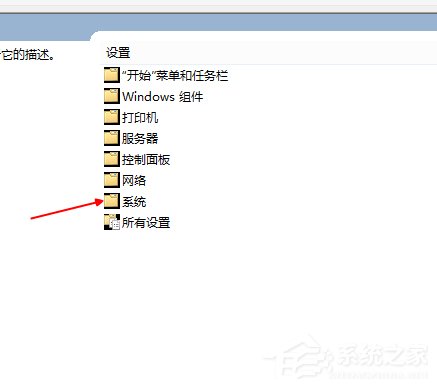
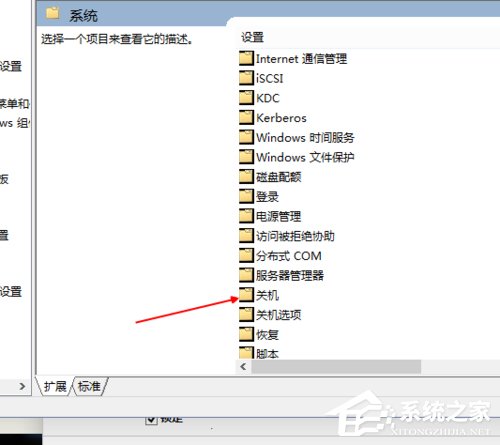
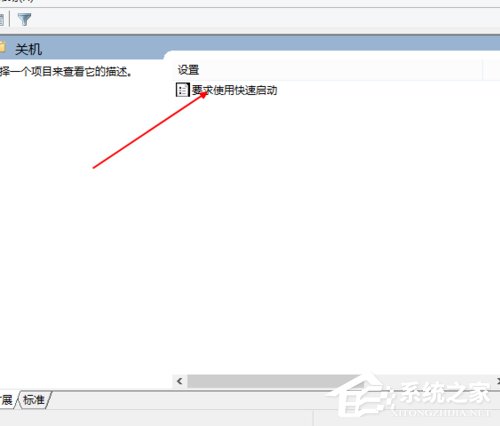
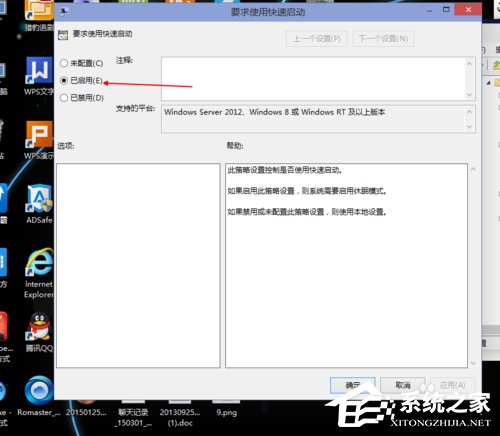
方法三:
1、桌面右鍵單擊電腦,打開屬性,然後,選擇"高級系統設置"
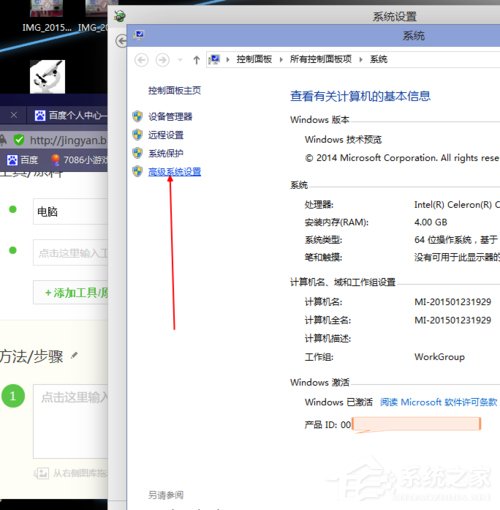
2、在出現的系統屬性,高級項.
在"啟動和故障恢復"那裡,點擊"設置"
然後,在出來的系統啟動,默認操作系統那裡,選擇當前系統,
然後把所有帶勾的如圖二一樣去掉.
之後,點擊確定.
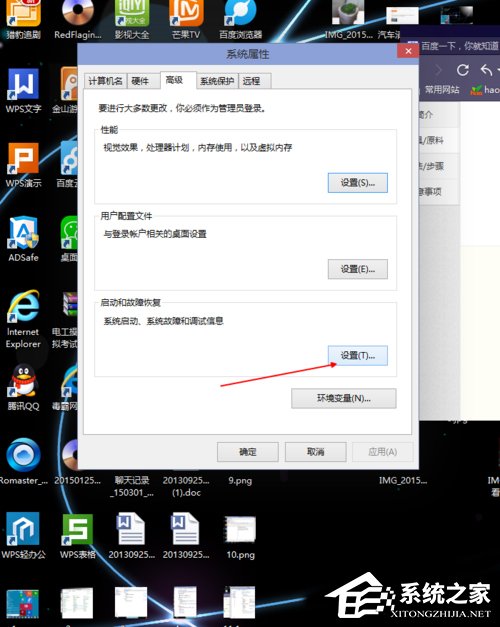
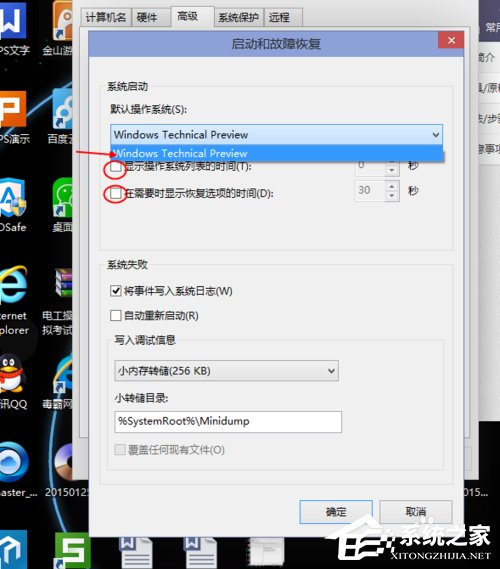
3、運行"msconfig",系統配置,
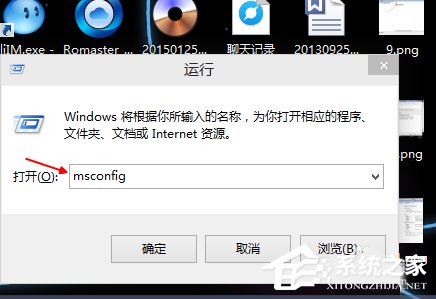
4、在系統配置"常規"項,如圖一一樣勾上選項.
然後點擊"引導",切換後,點擊如圖二所示的"高級選項",
然後勾上"處理器個數",點擊下拉箭頭,選擇最大的數字.
然後確定即可
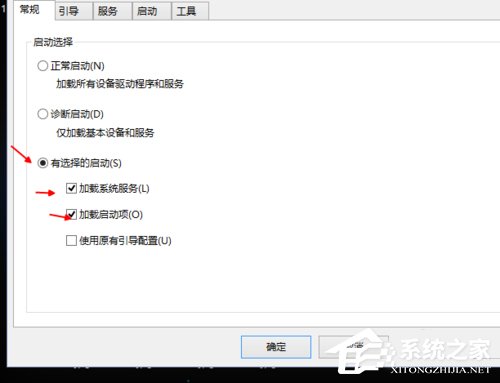
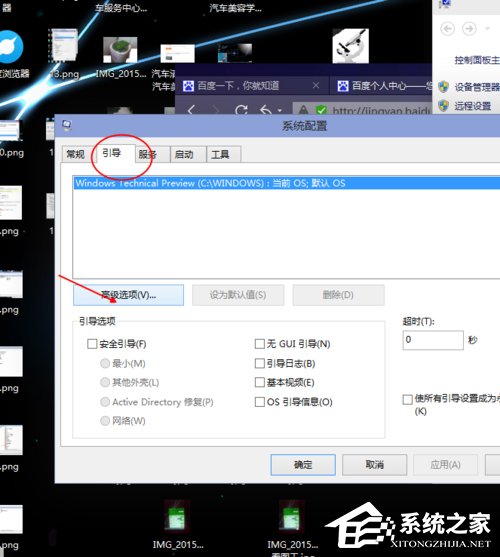
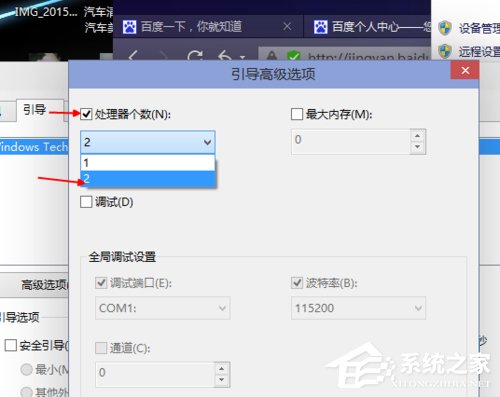
5、本機能跑7。1秒.
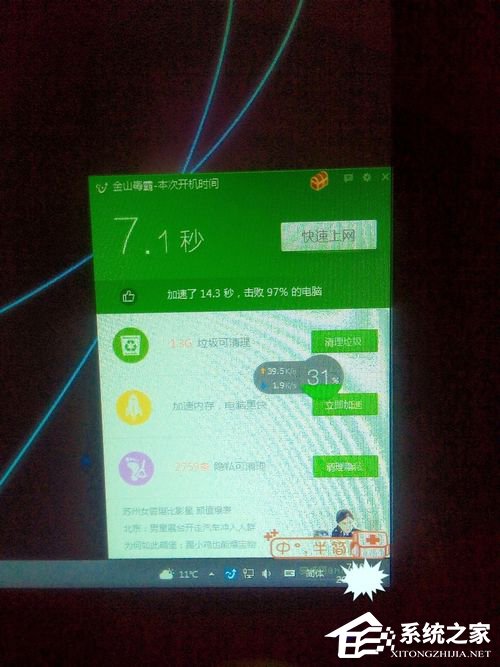
Win10開機速度慢的解決方法就給你們介紹到這裡了;想要開機速度快的就跟小編一起去看看,方法有多種,可自選一種去操作!有需要的用戶也可以去操作啊!想了解更多的娶參考:Win10更新後開機變得很慢怎麼辦?