隨著Win10的發布,吸引了一大部分人升級到Win10系統。目的只有一個就是嘗試新系統,新功能。任務計劃程序對於我們來說是一個很重要的工具,可以依靠它來定時自動運行程序。Win10上的任務計劃程序又該如何打開呢?現在就和小編一起去看看Win10打開任務計劃程序用它來定時運行程序的方法。
操作步驟如下:
第一步、鑒於更多的朋友習慣於鼠標操作,現在我們打開Win10開始菜單,再點擊所有應用,在所有應用中拖動滾動條,找到並點開“控制面板”。
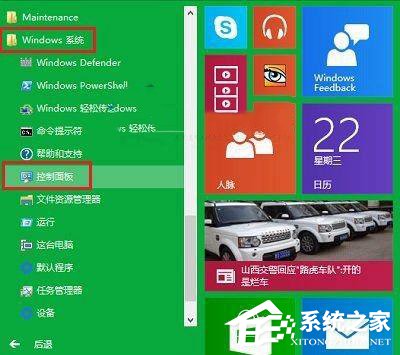
第二步、在控制面板界面,選擇大圖標查看方式(習慣之後您會發現非常方便),找到並點擊“管理工具”。
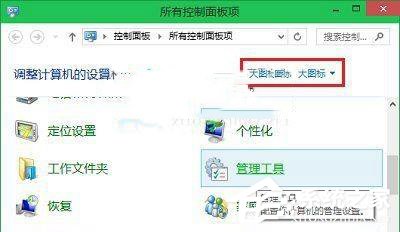
第三步、在管理工具界面,在右側窗口找到並雙擊“任務計劃程序”即可!
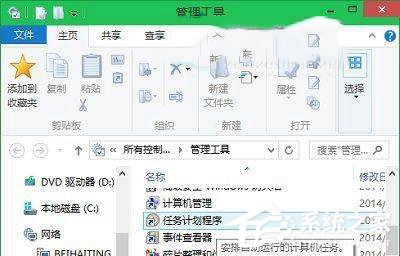
Win10打開任務計劃程序用它來定時運行程序的方法就給各位詳細介紹到這裡了。如你在使用Win10系統的,還不知道如何打開任務計劃程序用它來定時運行程序的用戶,不妨試一下上述的方法啊!操作起來簡單方便!並不難。