隨著Win10系統的發布,很多用戶都想體驗Win10系統,因為Win10系統已經發布了一段時間了有的用戶已經在體驗中了。很多人都還不太會用,畢竟是新的系統。就拿磁盤分區這個問題來說吧!該怎麼重新進行磁盤分區呢?Win10如何磁盤分區?現在就和大家一起分享下吧。
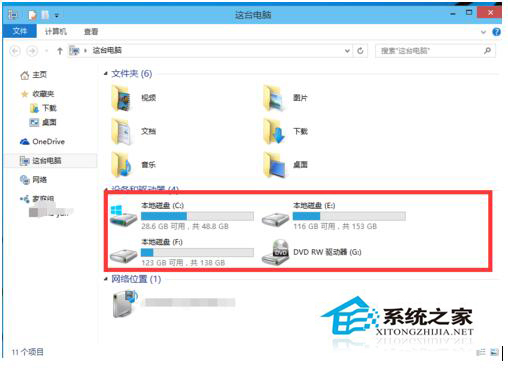
具體步驟如下:
1、進行分區之前,我們必須進入系統的磁盤管理。進入磁盤管理發方式有兩種。一種是通過電腦屬性,進入磁盤管理。第二種是直接右鍵點擊windows鍵(windows+X)選擇磁盤管理。

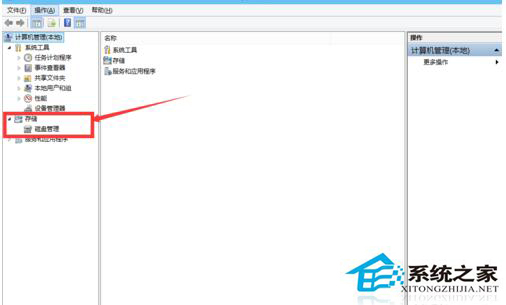
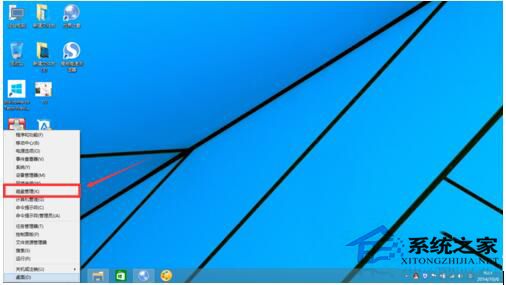
2、進入磁盤管理之後,我們可以看到我的分區情況。然後選擇你需要進行分區的磁盤,點擊右鍵,選擇“壓縮卷”,如圖示。
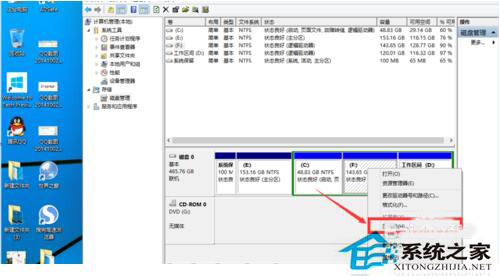
3、然後系統會自動的查詢壓縮空間,如圖示。
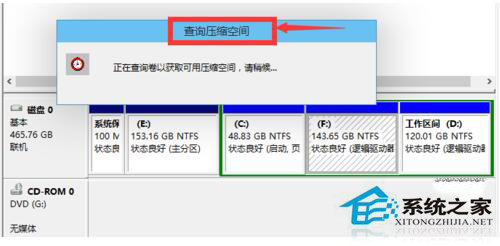
4、然後我們選擇選擇好需要壓縮空間的大小。點擊壓縮。
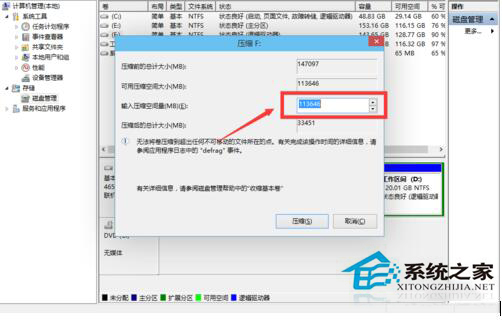
5、等一會,空間就壓縮好了。如圖示會出現一個可用的空間。這就是我們剛才壓縮出來的空間。

6、我們選中該空白分區,點擊右鍵,選擇“新建簡單卷”,如圖示。
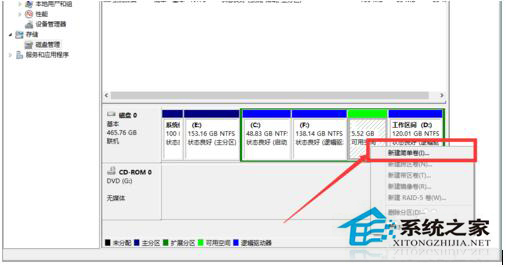
7、進入新建簡單卷向導,我們這裡直接點擊“下一步”就好了。
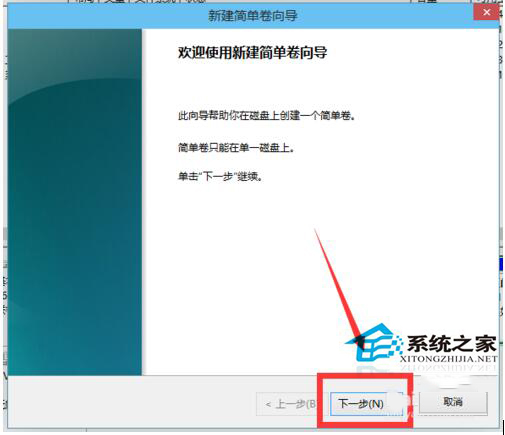
8、我們指定卷的大小,我們可以輸入自己想要的大小。然後點擊“下一步”。
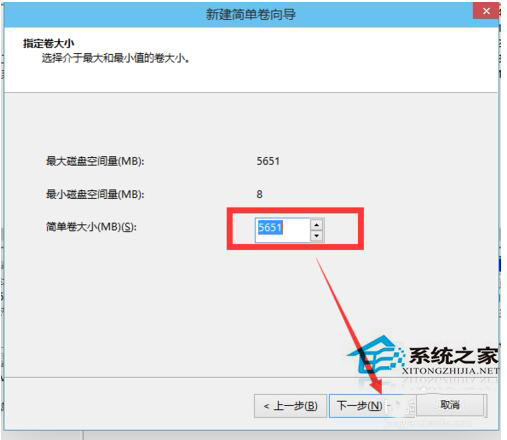
9、為你新建的簡單卷,選擇盤符。
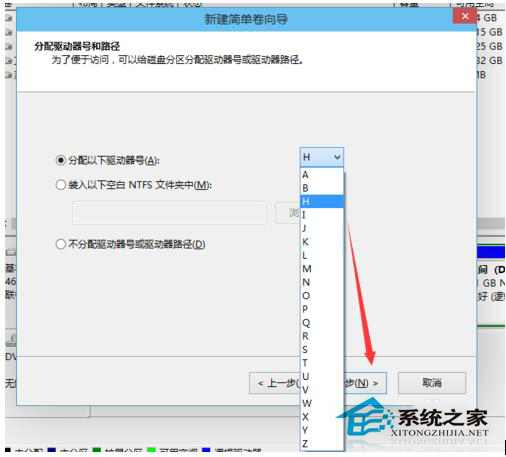
10、為你新建的簡單卷選擇磁盤的格式,這裡我們一般選擇“NTFS”就好了。
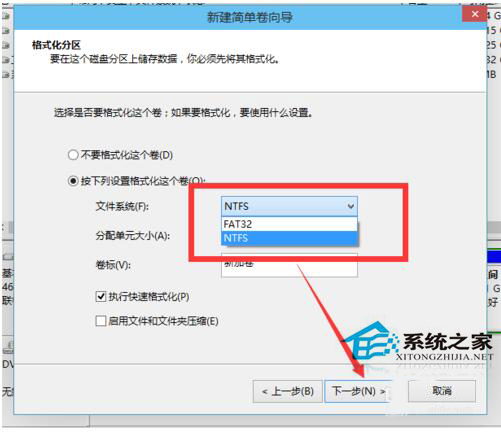
11、點擊完成。等待一會就好了。
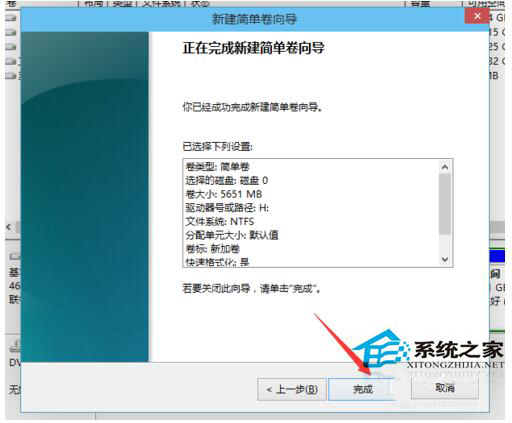
上述就是Win10磁盤分區的解決方法,有遇到此問題的用戶可以按照上面步驟去操作,都是有叫你怎麼操作的,一步一個腳印,操作起來簡單。希望能夠幫到你們! 不懂如何分區的朋友還可以參考:《Win10進行磁盤分區的多種方法》。