Win10系統的界面風格,還有一些功能和其他版本系統有很大的變化,Win10系統是集合了Win7和Win8這2個系統的的界面,且它開機速度能夠優化一倍左右,這也許就是讓很多的用戶喜歡上全新Win10系統的原因吧!但有一點不足的就是Win10系統的本地賬戶登錄界面讓很多用戶感到頭疼,每次開機都要輸入密碼才能進入桌面,這麼一來很浪費時間,那要怎麼樣才能取消Win10開機賬戶登錄界面直接進入系統呢?
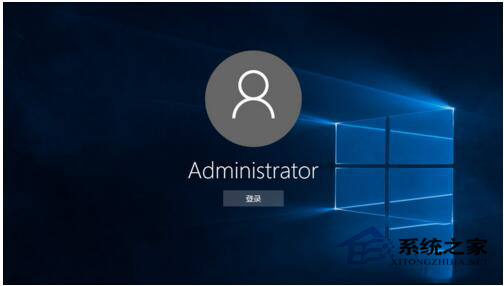
方法步驟如下:
1、登錄電腦在進行設置哈。在登錄界面上是不能設置的,正常登錄電腦系統,然後按照下面的方法進行設置即可。
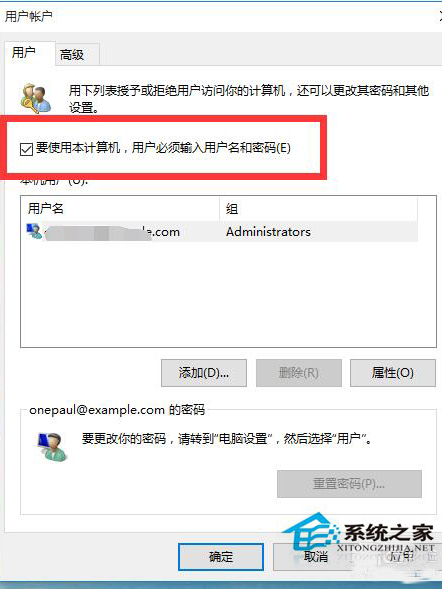
2、在電腦界面上選擇左下角的 開始 按鈕,打開如下圖所示界面,這也是Win10的特有的全新華麗界面,本人很喜歡這個界面的設置。
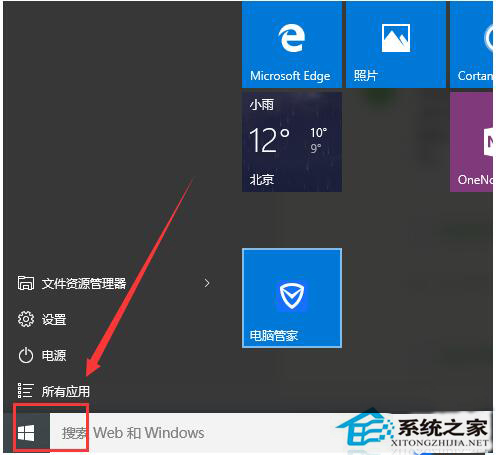
3、在界面上選擇【全部應用】,找到Windows系統並且在下拉菜單中找到【運行】選項。
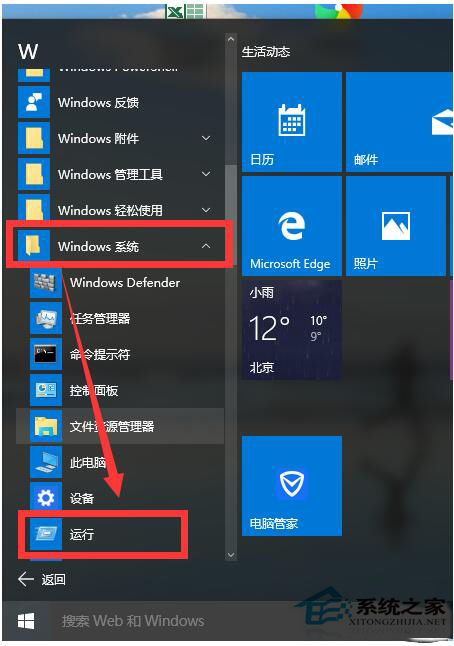
4、點擊開始菜單裡的【運行】,然後輸入control userpasswords2後按下回車鍵,就可以對本地賬戶進行設置。
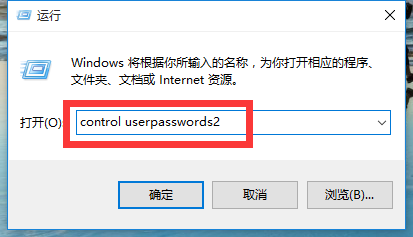
5、打開“用戶賬戶”的屬性,取消“要使用本機,用戶必須輸入用戶名和密碼(E)”的勾選,然後按下“確定”。
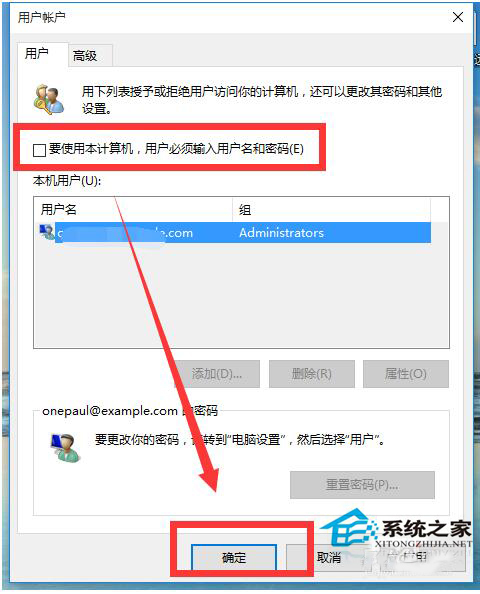
6、要求我們設置自動登陸的用戶名和密碼,輸入開機後自動登錄的用戶名和密碼,點擊確定,然後重新啟動電腦即可實現自動登陸,無需每次手動登錄了。
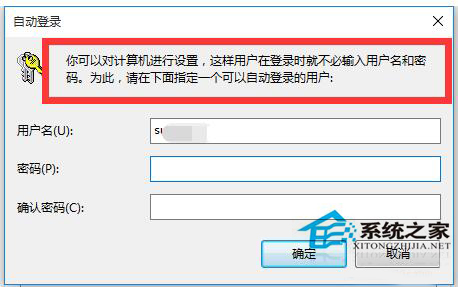
以上也就是win10怎麼取消開機賬戶登錄界面直接進入系統的解決辦法,設置開機登錄要輸入密碼是為了你電腦的安全著想,如果嫌麻煩的浪費時間的用戶可以按照上面步驟去取消!