Win10系統已經推出來好一段時間了,不少用戶都在一點一滴的去了解它,但是有一些問題用戶還是不能自己解決,比如說:如何把文件夾固定到任務欄,如果不知道的朋友可以看一下小編整理的Win10電腦文件夾固定到任務欄方法。
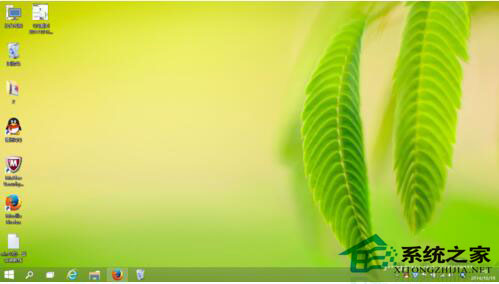
1、一般軟件快捷圖標
對於一般的軟件的快捷圖標來說,與其他系統的添加方法沒有太大的區別,一樣都是將鼠標按住圖標不放,然後將圖標拖動到任務欄裡面就可以了。如圖示。
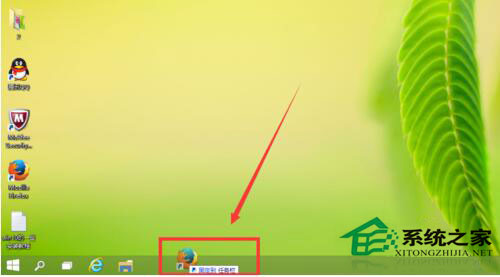
2、回收站,網絡等特殊圖標
我們知道無論是WinXP還是Win7,回收站,網絡等圖標都是不能夠直接放在任務欄中的。如圖示,Win10也是不能夠直接放到任務欄中。
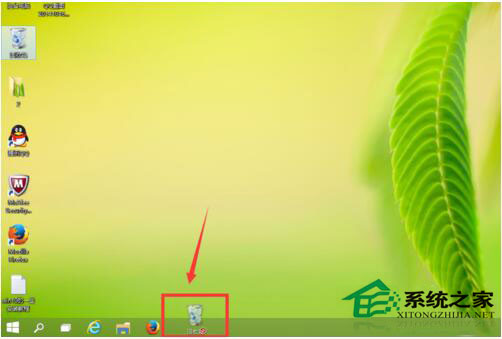
但是Win10可以通過其他方式,將這些特殊的圖標放入任務欄中。我這裡以回收站為例。我們鼠標右鍵點擊回收站圖標,選擇“固定到“開始”屏幕”。
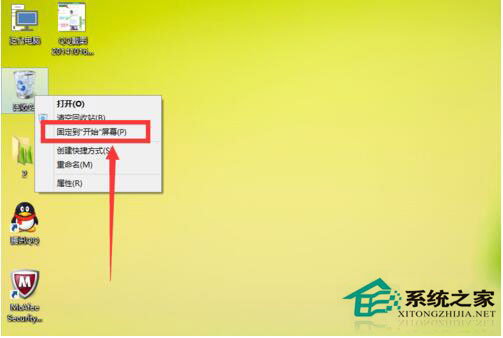
然後,我們點開開始菜單,找到剛才固定在開始屏幕的圖標,右鍵點擊,選擇“固定到任務欄”如圖示。
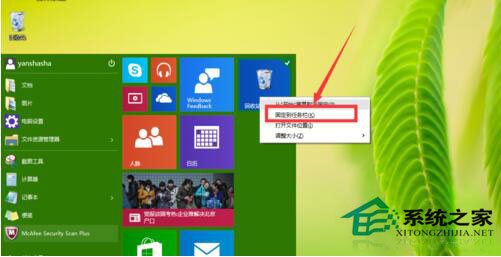
我們再回過頭來觀察任務欄中,我們會發現,任務欄中已經多了一個回收站的圖標。
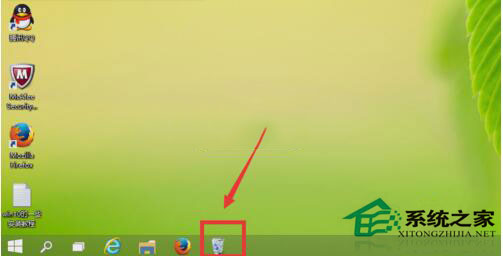 上一頁12下一頁共2頁
上一頁12下一頁共2頁