相信很多使用macOS系統的小伙伴在打印服務的不知道怎麼使用Windows共享打印方法方法啊,使用macOS共享Windows打印機不僅可以提供工作效率,還可以節約成本哦,今天小編就整理的相關的文章,希望對大家有所幫助
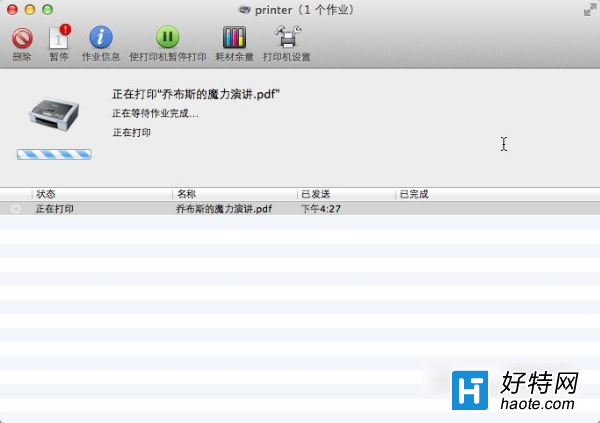
Mac OS X v10.5 或更高版本
從 Apple 菜單中選取系統偏好設置。
從顯示菜單中選取打印&傳真。
點按 按鈕添加打印機。
按住 Control 鍵並點按“默認”圖標(或工具欄上的任意其他圖標),然後從出現的關聯菜單中選取“自定工具欄”。
將“高級”(齒輪)圖標拖到工具欄。
點按“完成”。
點按添加到工具欄上的“高級”圖標。
從“類型”彈出式菜單中選取“Windows ”。
在“URL”欄中,按下列格式之一輸入打印機的地址:
smb://workgroup/server/sharename
smb://server/sharename
注:“workgroup”是共享打印機的電腦所屬 Windows 工作組的名稱。“server”是共享打印機的電腦名稱(或其 IP 地址)。“sharename”是共享的 Windows 打印機的共享名稱。如果共享名稱中包含空格,請使用“ ”(不包括引號)進行替換。
提示:當指定電腦的 IP 地址(如當打印機位於不同的子網中時)或您的 Mac 屬於相同的 Windows (SMB) 工作組時無需“workgroup”。
在“名稱”欄中,輸入您要在 Mac OS X 中使用的此打印機的名稱。
從“打印使用”彈出式菜單中選取恰當的 PPD 或打印機驅動程序。
點按“添加”。
Mac OS X v10.3 到 v10.4.11
打開“打印機設置實用工具”(位於“/應用程序/實用工具”中)。
Mac OS X 10.4.x:從打印機菜單中選取添加打印機,然後按住 Option 鍵並點按“更多打印機”按鈕。
Mac OS X 10.3.x:按住 Option 鍵並從打印機菜單中選取添加打印機。
從第一個彈出式菜彈中選取“高級”。
從“設備”彈出式菜彈中選取“通過 SAMBA 的 Windows 打印機”。