在XP/Win7電腦中,設置網絡往往可以點擊桌面上的“網上鄰居”進去,找到網絡相關設置。不過,很多朋友發現,升級Win10後,桌面中找不到“網絡鄰居”圖標。那麼,Win10網上鄰居在哪??如果在桌面上顯示我們熟悉的“網上鄰居”呢?今天電腦百事網小編就來分享一下方法。

Win10網上鄰居在哪? Win10桌面顯示網上鄰居網絡圖標方法
Win10網上鄰居在哪?
其實,在最新的Win10系統中,已經沒有“網上鄰居”一說了,或者說已經更新了。在Win10中,網上鄰居改為了“網絡”,默認是不在桌面顯示的,但用戶可以設置,讓其在桌面顯示,方法不如。
Win10桌面顯示網上鄰居網絡圖標方法
1、首先在桌面的空白處,點擊鼠標右鍵,在彈出的菜單中點擊打開“個性化”,如圖所示。
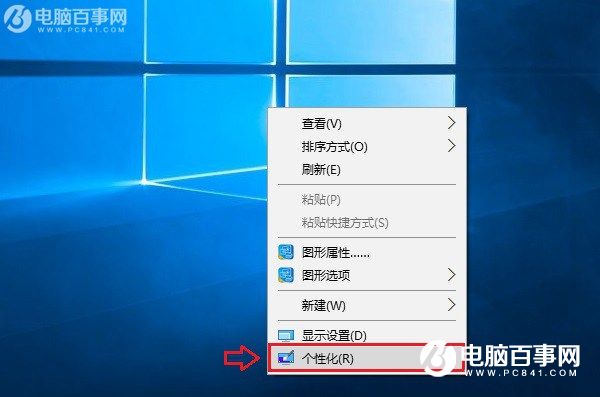
2、然後點擊左側的“主題”,之後在右側點擊“桌面圖標設置”,如圖所示。
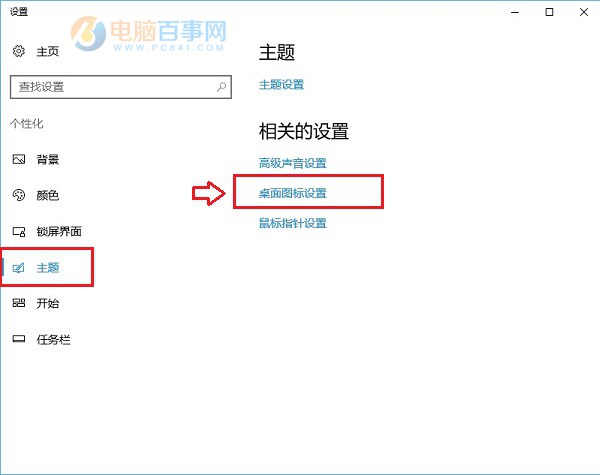
3、之後勾選上“網絡”,並點擊底部的“應用”和“確定”保存即可。
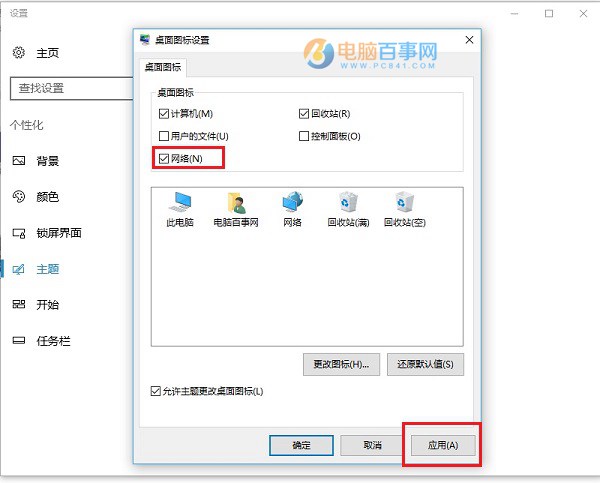
4、最後在Win10桌面就可以看到“網絡”圖標了,這個就是XP時代的“網上鄰居”,點擊打開可以找到相關網絡設置。

以上就是Win10桌面顯示網上鄰居網絡圖標方法,希望對大家有所幫助。