Win10臨時文件怎麼刪除呢?眾所周知,Windows系統在使用的時候,會產生各種臨時垃圾,如果長期不清理會嚴重硬盤空間,影響電腦流暢度。今天電腦百事網小編就來教大家如何刪除Win10臨時文件,另外還會附上更為高級的自動刪除臨時文件設置方法。

Win10臨時文件怎麼刪除?Win10自動刪除臨時文件設置方法
Win10臨時文件位置:C:\Users\用戶名\AppData\Local\Temp文件夾中(C代表系統盤,如果系統盤是其它盤符,則改一下),臨時文件夾中的文件,用戶可以任意刪除。以下是Win10刪除臨時文件方法。
手動刪除Win10臨時文件方法:
1、首先使用 Win + R組合快捷鍵,打開運行對話框,然後鍵入命令:%tmp% 完成後,點擊確定,如圖所示。
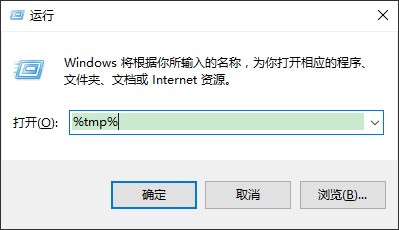
之後就可以快速打開Win10臨時文件夾了,我們可以將平時這裡產生的臨時文件都刪除掉,如下圖所示。
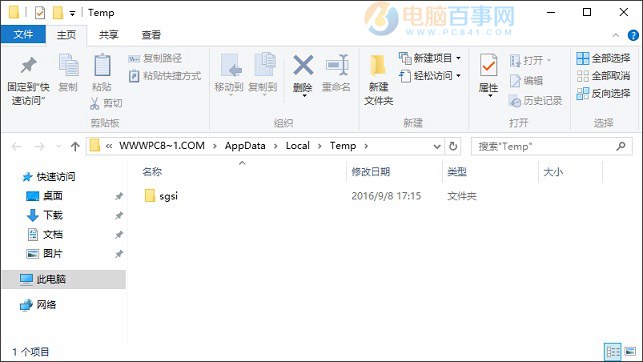
Win10刪除臨時文件方法
Win10自動刪除臨時文件設置方法
如果說每次手動去刪除Win10臨時文件很麻煩的話,下面教大家更高級的一種方法,可以實現Win10電腦每次開機自動刪除臨時文件,設置方法如下。
1、首先在桌面中新建一個記事本文件,然後將下面的命令復制到記事本文件中:
@echo off
del "%tmp%\*.*" /s /q /f
FOR /d %%p IN ("%tmp%\*.*") DO rmdir "%%p" /s /q
2、完成後,在記事本菜單中的文件中,選擇“另存為”,然後文件名名為“自動刪除臨時文件.bat”,保存類型選擇為“所有文件”,如圖所示。
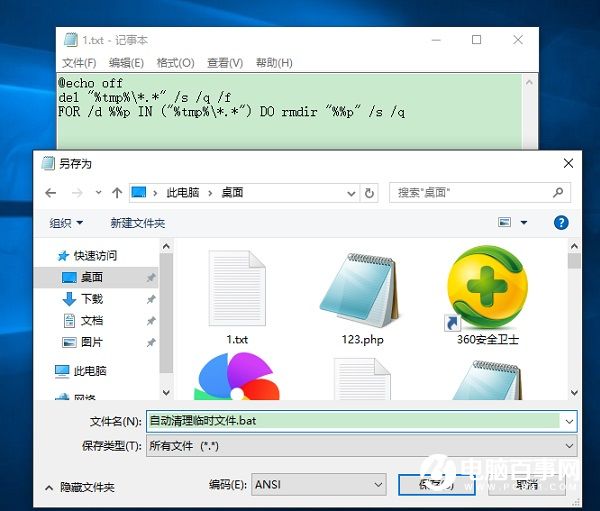
3、最後將生產的自動清理臨時文件.bat放置在電腦的開機啟動項中。具體方法是再次使用 Win + R 打開運行命令框,然後輸入“ shell:Startup”命令,並點擊“確定”打開,如圖所示。
shell:Startup”命令,並點擊“確定”打開,如圖所示。
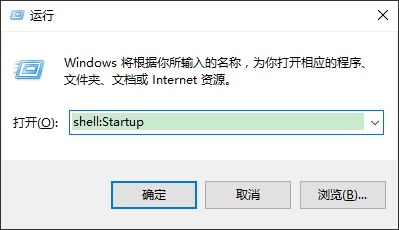
最後將“自動清理臨時文件.bat”文件復制到開機啟動文件夾中,就可以了,如圖所示。
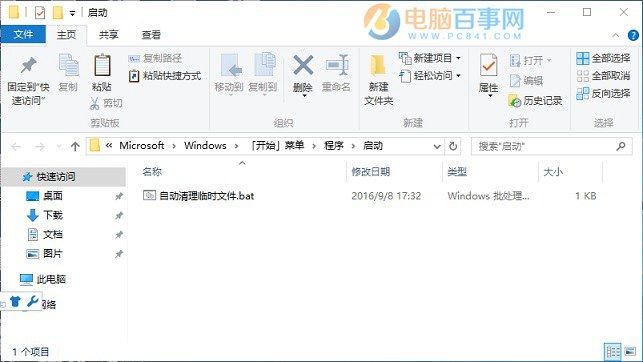
完成以上操作後,以後Win10電腦每次開機就會自動執行清理臨時文件垃圾了,再也不用手動去操作了。怎麼樣,是不是覺得很不錯呢?感興趣的朋友,不妨去試試哦。
Ps.對於不想自己去創建自動清理臨時文件.bat文件的朋友,也可以下載電腦百事網已經制作好的「點此下載」。